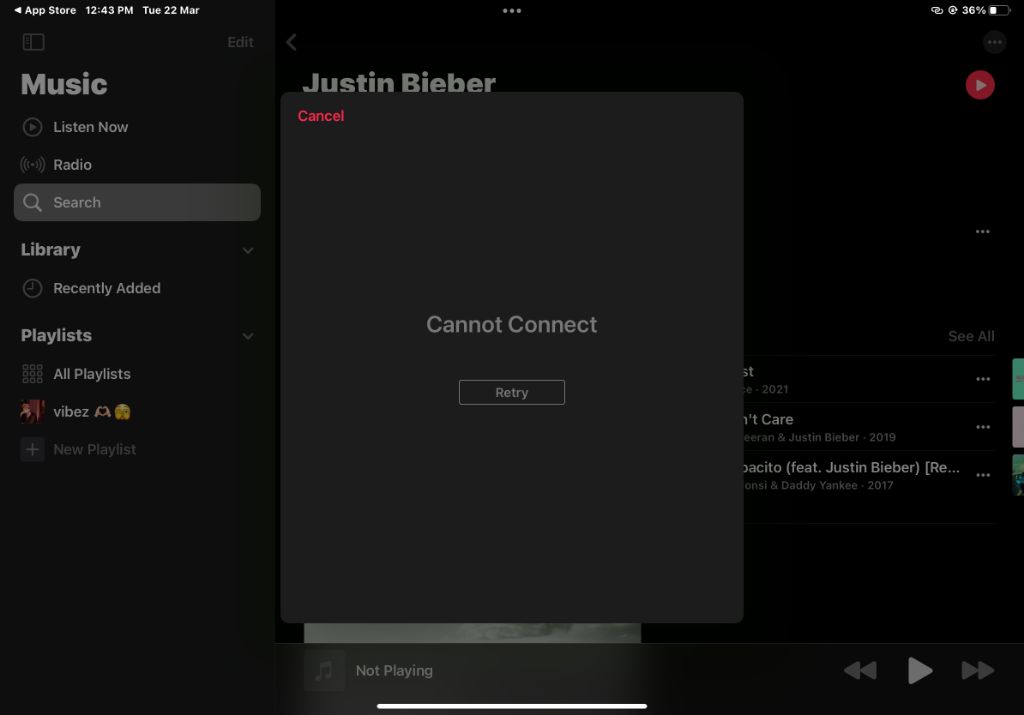The “Cannot connect” error in Apple Music is a common issue that prevents users from streaming music or using other Apple Music features. This error typically appears due to problems with the Apple Music app, iCloud settings, or your network connection.
There are several potential causes of the “Cannot connect” error in Apple Music and steps you can take to resolve it. This article will provide an overview of the most common reasons for this error along with solutions to help get Apple Music working again.
Check Your Internet Connection
One of the first things to check when getting the “Cannot connect” message in Apple Music is your internet connection. Apple Music relies on an active internet connection for streaming and downloading music from Apple’s servers.
Make sure that your Wi-Fi is connected and working properly. Connect to a different Wi-Fi network if needed to test. You can also try using a wired ethernet connection if available to rule out any issues with your Wi-Fi.
If you are using cellular data, check that you have a strong 4G LTE or 5G connection. You may need to move closer to a window or outside if the cellular signal is weak in your current location.
Poor internet connectivity is one of the most common reasons for the “Cannot connect” error in Apple Music. Verify that you have a fast, stable internet connection before continuing with other troubleshooting steps.
Restart Your Device
If you have verified your internet connection is working properly, try restarting your device. Restarting your iPhone, iPad, Mac, or other device can help clear out any temporary glitches that may be preventing Apple Music from connecting.
To restart an iPhone or iPad, press and hold the power button until the “Slide to Power Off” prompt appears. Swipe to power off, wait 30 seconds, then turn your device back on. This will completely reboot your iOS device.
On a Mac, go to the Apple menu and select “Restart.” Allow your Mac to fully shut down and restart to reload the operating system.
Restarting your device essentially provides a “clean slate” for all apps and services, including Apple Music. This can resolve temporary software bugs or network issues.
Update iOS, iPadOS, or macOS
Outdated software can sometimes lead to connection problems with Apple Music and other Apple services. Make sure you are running the latest version of iOS, iPadOS, or macOS on your device.
On an iPhone or iPad, open the Settings app then go to General > Software Update. Install any available updates for iOS or iPadOS. This will upgrade your core operating system to the newest version.
On your Mac, click on the Apple menu and select System Preferences. Go to Software Update to check for and install the latest macOS updates.
Updating to the newest software ensures compatibility with Apple Music and servers. Connection issues are often fixed by software updates that include bug fixes and performance improvements.
Check iCloud Settings
Your iCloud account and settings can impact Apple Music functionality. It’s a good idea to double check that iCloud is properly set up and working.
On your iPhone, iPad, or Mac, open the Settings app or System Preferences. Navigate to your iCloud settings. Ensure that you are signed into iCloud with the proper Apple ID.
Your iCloud account should show as Active. Check that key services like iCloud Drive, Photos, and Find My are enabled and functioning as expected.
You may need to sign out of iCloud then sign back in to reset your configuration. Also make sure you have sufficient iCloud storage available.
Proper iCloud setup is vital for Apple Music to work across all your devices. Connection issues can occur if your iCloud account has problems communicating with Apple’s servers.
Force Quit the Apple Music App
If your Apple Music app is “stuck” with the “Cannot connect” message, force quitting the app can help restart it fresh. This clears out any temporary glitches.
On an iPhone or iPad, double press the Home button to bring up the multitasking view. Swipe up on the Apple Music app preview to force close it. Reopen Apple Music to see if the error persists.
On a Mac, click the Apple Music app icon in the Dock to select it. Press Command + Option + Esc to bring up the Force Quit menu. Choose Apple Music and click Force Quit to close the app. Then re-launch Apple Music.
Force quitting the Apple Music app essentially provides a fresh start, similar to restarting your device. This can resolve one-off software issues that cause connection problems.
Check Account Settings
Your Apple ID and media settings could also be causing the “Cannot connect” error in Apple Music.
On your iPhone, iPad, or Mac, open Settings or Preferences and navigate to your account profile. Make sure your Apple ID profile and contact info is up to date.
Under media and purchases, check that you are still subscribed to Apple Music Individual or Family plan. View your Subscriptions to confirm your membership is active.
If your Apple Music subscription recently expired, you’ll need to renew it to regain access. The “Cannot connect” error can occur if your account lacks an active subscription.
Restart Your Router
As a connectivity troubleshooting step, try restarting your wireless router if the “Cannot connect” error persists. This resets your home or office Wi-Fi network connection.
Locate your router and unplug the power cable for one minute. After one minute, reconnect the router’s power cable to turn it back on. Wait several minutes for your router to fully reboot.
Once your Wi-Fi network is working again, reconnect your device and retry Apple Music. This router reboot can resolve network conflicts that may be interfering with Apple Music connectivity.
Delete and Reinstall Apple Music
If other troubleshooting steps don’t work, deleting and reinstalling the Apple Music app could resolve persistent “Cannot connect” errors.
On an iPhone or iPad, press and hold the Apple Music app icon until it starts jiggling. Tap the X to delete the Apple Music app from your iOS device.
Next, open the App Store and search for Apple Music. Tap Get and reinstall Apple Music. Log into the app with your Apple ID.
On your Mac, click and hold the Apple Music app in the Applications folder. Drag it to the Trash to uninstall. Open the App Store and download Apple Music again, then log in.
Deleting and reinstalling the app erases any corrupted files or cached data that could be preventing Apple Music from connecting. A fresh install often resolves persistent connection issues.
Enable Sync Library
The Sync Library setting in Apple Music ensures all your music, playlists, preferences, and other data stays up to date across devices. This needs to be enabled for the service to work properly.
On your iPhone, iPad, or Mac, open Apple Music settings. Under General settings, make sure Sync Library is toggled ON. Tap to download any pending changes.
If Sync Library gets disabled, you may see connectivity issues as your music library becomes out of sync. Check this setting on all your devices and turn it on if needed.
Sign Out Then Back Into Apple Music
As a further troubleshooting step for fixing connection issues, try signing out of Apple Music and then signing back in.
On your iPhone, iPad, or Mac, open Apple Music settings. At the top, tap Sign Out to sign out of your Apple Music account.
Once signed out, wait a few minutes then sign back into Apple Music with your Apple ID. Make sure to enable Sync Library again.
Signing out resets your Apple Music authorization. Signing back in syncs everything fresh from iCloud which can resolve account conflicts preventing connections.
Reset Network Settings on iPhone/iPad
For iPhone and iPad users still seeing the “Cannot connect” error, try resetting your device’s network settings as another troubleshooting step.
Go to Settings > General > Reset. Choose Reset Network Settings. This will erase all Wi-Fi networks and other network configuration.
Your device will reboot. Set up Wi-Fi and other network details again. Test if Apple Music can now establish a connection.
Resetting network settings clears out any problematic settings that may be interfering with Apple Music connectivity over Wi-Fi or cellular.
Check Apple System Status
It’s also a good idea to check the Apple System Status page before troubleshooting further. This page lets you see the real-time status of Apple services.
Visit Apple’s system status page and scroll down to Services. Check the current status of Apple Music and iCloud.
If you see a red dot or yellow indicator, Apple is experiencing an outage or service issues with Apple Music, iCloud, or related services.
In that case, you’ll have to wait until Apple resolves their system problems. The “Cannot connect” error is typically due to an outage rather than your own device or network when Apple reports service issues.
Contact Apple Support
If you still see the “Cannot connect to Apple Music” error after trying all troubleshooting steps, your last resort is to contact Apple support directly.
You can get support for Apple Music issues through:
- Apple Support app on iPhone/iPad
- Apple Music or iCloud Support website
- Apple Support on Twitter
- Phone call or chat with Apple Support
Explain your persistent connection issues with Apple Music. The support team can further troubleshoot and hopefully resolve what is preventing Apple Music from connecting.
Conclusion
The “Cannot connect” error in Apple Music is a frustrating problem, but usually can be fixed through different troubleshooting techniques.
First, check your internet connectivity and restart your device. Update to the latest software version. Make sure iCloud is set up properly and your Apple ID has an active Apple Music subscription.
If the error persists, force quit and reinstall the Apple Music app. Delete cached data by signing out and back into Apple Music. As a last resort, reset network settings or contact Apple support.
In most cases, the “Cannot connect” error in Apple Music can be successfully resolved through a combination of these troubleshooting steps. Just go through the appropriate solutions until you get Apple Music working again.
With an active subscription, stable internet connection, and proper account settings, you should be able to stream Apple Music without any connectivity issues.