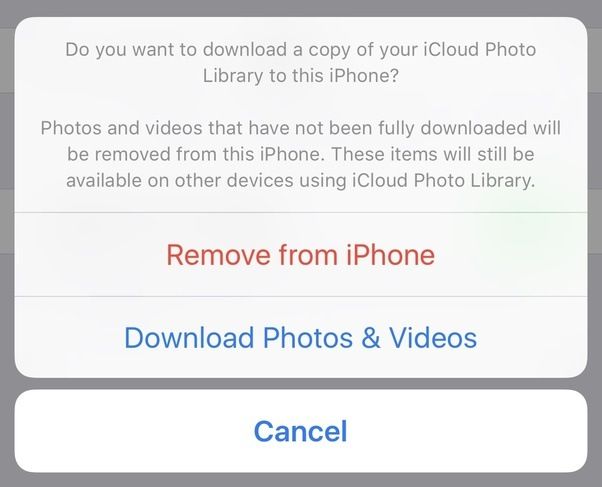If you are noticing that some of your photos are missing from iCloud, there are a few potential reasons why this might be happening. The good news is that in many cases, it is possible to restore missing iCloud photos by troubleshooting and using iCloud photo recovery options.
Quick Overview – Why Photos Can Go Missing from iCloud
Here is a quick overview of some of the most common reasons photos can disappear from iCloud:
- Your device does not have enough available storage space to upload new photos to iCloud.
- You accidentally deleted photos from your device, thinking they were also deleted from iCloud.
- You turned off iCloud Photo Library on a device, which deleted the photos from iCloud storage.
- Your photos failed to sync properly between devices and iCloud.
- A glitch or bug caused photos to not upload correctly to iCloud.
- Your iCloud storage is completely full, preventing new photos from uploading.
Later sections of this article will go into more detail on each of these potential issues. But first, let’s look at some initial troubleshooting steps you can take to restore missing iCloud photos.
Initial Troubleshooting to Restore Missing iCloud Photos
If you notice photos are missing from iCloud storage, here are some things to try first:
- Check Recently Deleted Album – Your missing photos may be in the Recently Deleted album, which stores deleted photos for up to 40 days before permanent removal. You can restore photos from here.
- Look in All Photos Album – Make sure you are viewing the All Photos album, not another album or folder that may not contain all synced images.
- Check Photo Stream – If you have Photo Stream enabled, missing photos may still be in your iCloud Photo Stream for up to 30 days.
- Toggle Download and Keep Originals – Disable iCloud Download and Keep Originals, then re-enable after photos re-upload. This forces a fresh sync.
- Restart Devices – Sometimes restarting devices can help photos to properly sync from iCloud.
If none of those basic troubleshooting steps restore your missing iCloud photos, it’s time to dig deeper into some of the common issues that can cause photos to disappear from iCloud.
Not Enough Available Device Storage
One very common reason for missing iCloud photos is that your iPhone, iPad, or other device does not have enough available storage space to finish uploading new photos to iCloud. Here’s a bit more detail on how this can happen:
- When you take new photos on a device, it needs free storage space to temporarily store the photos until they can be uploaded to iCloud.
- If your iPhone or other device starts running low on storage, new photos may not have enough temporary space to fully upload.
- The upload will become “stuck”, leaving the photos stored only on your device and not transferred to iCloud.
To check if this storage issue is affecting your missing iCloud photos, go to Settings > General > iPhone/iPad Storage on your device. If you’re running low on available space, try deleting apps, messages, or files to free up storage.
Then connect your device to power, WiFi, and with the screen on to allow photos to sync. You may see previously “stuck” transfers start uploading to iCloud now that you’ve cleared enough space.
Fixing iCloud Photo Issues by Freeing Up Space
If you are continually running low on device storage, it can lead to frustrated issues with iCloud photos failing to sync. Try these tips to better manage device storage:
- Offload unused apps using the Offload App feature under Settings > General > iPhone/iPad storage.
- Delete text message attachments and conversations you no longer need.
- Transfer photos and videos you’ve already viewed to a computer or external drive.
- Enable iCloud Photo Library to store full resolution photos only in iCloud, not on your device.
- Upgrade to a model with more internal storage capacity.
Staying on top of managing your available device storage will prevent a lot of issues with missing iCloud photos caused by space constraints.
Accidentally Deleted Device Photos
Another very easy way for photos to disappear from iCloud storage is if you accidentally delete images right from your iPhone, iPad, or other device.
When using iCloud Photo Library, photos are stored in both iCloud and on your devices. If you delete a photo from any one device or from iCloud, it will be deleted from all other locations as well.
This means that if you accidentally erased photos from your iPhone’s Camera Roll, recently deleted folder, or photo albums, those images will also be permanently removed from iCloud storage after about 40 days.
To avoid this issue, be very careful when permanently deleting photos from any device or album. A better alternative is to simply hide unwanted photos from view in the Hidden album, which will not remove them from iCloud.
Recovering Deleted Device Photos
If you did accidentally erase photos stored in iCloud from your iPhone, iPad, or other device, recovery options include:
- Restore from a backup – If you have a saved iTunes or iCloud backup from before the photos were deleted, you may be able to restore the missing images from the backup.
- Use data recovery software – Specialized third-party software like PhoneRescue may be able to scan your device and recover deleted photos, provided they have not been overwritten.
- Contact Apple Support – In some cases, Apple may be able to restore deleted iCloud photos from their own servers, but results are not guaranteed.
The sooner you act after an accidental deletion, the better your chances of recovery. Avoid taking photos on the device or syncing with iCloud until missing photos have been restored.
Turned Off iCloud Photo Library
If you turned off iCloud Photo Library on one of your devices, it can delete the photos that were synced from that device to iCloud storage.
When you have iCloud Photo Library active on an iPhone, iPad or other device, it syncs photos from that device up to iCloud so they are accessible on all linked devices and accounts.
But if you later choose to turn off iCloud Photo Library from the iCloud settings on that device, it gives you a warning that all synced photos will be deleted from iCloud (but remain on the device).
This scenario often happens when you are trying to free up iCloud storage space from a device you no longer use actively. But it can unexpectedly result in missing photos that were originally synced from that device.
Avoid Losing Photos When Turning Off iCloud Photo Library
To avoid inadvertently losing iCloud photos when turning off iCloud Photo Library on an old device, first check for any photos stored only on that device that have not already synced elsewhere:
- On the device, go to Photos > Albums > All Photos and review onset photos.
- Check other devices to confirm if unique photos are also stored there or in iCloud.
- Transfer any unique photos to another device or iCloud before proceeding.
Also, when turning off iCloud Photo Library, select the option “Keep photos” on my [device]”. This will keep the synced photos stored locally so you can transfer them if needed.
Photos Failed to Sync Between Locations
In some cases, iCloud photos may go missing or seem to disappear if they fail to properly sync between locations, such as from your device to iCloud or vice versa.
Usually your photos upload right away when taking them on an iPhone or iPad with iCloud Photo Library enabled. But issues like poor internet connection, Apple server problems, or app crashes can disrupt the sync process.
This can leave some photos stranded on just your device or just in iCloud storage online, but not both places as expected. The photos may appear missing from one location until the connection is restored and sync resumes.
Fixing Sync Issues to Restore Missing Photos
If some iCloud photos are only showing up on one device or location, try these tips to sync them across properly:
- Check for internet connectivity issues on the affected device and reconnect to WiFi or cellular data.
- Force restart the Photos app and check if new items begin syncing over.
- Toggle iCloud Photo Library off and then back on again to retrigger a fresh sync.
- Verify sufficient storage for temporarily storing photos as they sync.
- Restart devices to clear any app crashes or glitches.
In most cases, the photos should begin uploading to the correct locations after resolving any network problems or data interruptions during the initial sync attempt.
iCloud Photo Sync Glitches or Errors
Similar to interrupted syncs, some iCloud photo issues stem from random technical glitches that cause photos to not upload or display correctly in iCloud storage.
Even with a good network connection and no other obvious issues, the iCloud system can sometimes have errors or lag that leads to missing photos.
For example, some users have reported photos taking hours or days to upload from their device to iCloud. Others see an inaccurate number of photos displayed in their iCloud storage.
These types of general technical malfunctions on Apple’s side can cause newly taken photos to not appear in iCloud right away.
Working Around iCloud Glitches
Getting past random iCloud glitches generally comes down to patience or forcing a re-sync. Potential solutions include:
- Wait several hours or days to see if photos eventually sync properly on their own.
- Toggle iCloud Photo Library off and on again to restart the upload process.
- Temporarily use another device if photos are syncing correctly there.
- Check Apple’s System Status page for any reported iCloud disruptions.
- Contact Apple Support if re-syncing does not resolve after a few days.
While frustrating, most of these technical issues tend to resolve themselves within a day or two. Keep an eye on Apple’s system status site for updates.
iCloud Storage is Full
If you start to run out of your limited free iCloud storage, that can also cause issues with photos and other content failing to sync or upload correctly.
Apple only provides 5GB of free iCloud storage. Once you exceed that limit, any new photos and data will not be able to sync to iCloud until you delete items or purchase more storage.
Check your iCloud storage usage under Settings > [your name] > iCloud > Manage Storage. If you’re over 5GB used, running out of space is likely causing sync problems.
Resolving Full iCloud Storage Issues
To regain ability to sync photos after filling up your iCloud storage, you have a few options:
- Delete photos or videos – Remove items already in iCloud storage to free space for new content.
- Use iPhone/iPad storage – Temporarily store new photos only on device until you free iCloud space.
- Buy more iCloud storage – Upgrade your iCloud plan to 50GB, 200GB or 2TB as needed for photo storage room.
- Use third-party apps – Save photos to non-Apple cloud services like Google Photos or Dropbox.
Clearing enough iCloud space to resume syncing can be a tedious process, but is necessary to avoid issues with missing photos.
Conclusion
Hopefully this overview gives you a better understanding of why some photos may go missing from iCloud storage and how to get them back.
Most issues come down to limited device storage, accidental deletions, turning off iCloud Photo Library, interruptions during sync, general iCloud glitches, or filling up your online storage.
Doing regular iCloud housekeeping to manage space and prevent accidental loss can minimize many problems. But with some focused troubleshooting, you should be able to recover and restore any iCloud photos that do go missing.
Just be patient and methodical in re-syncing devices, checking different albums, and ruling out other common causes. In most cases, your photos are still accessible even if they temporarily disappear from view.
If you continue to have unresolved issues with missing iCloud photos, reach out to Apple support for personalized troubleshooting assistance to get your pictures back.