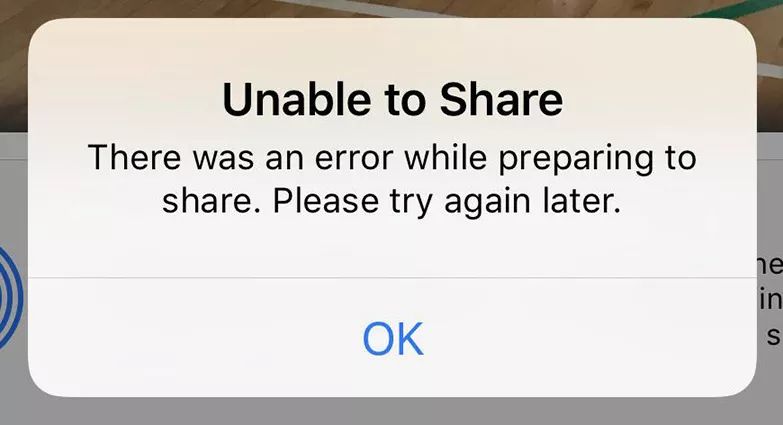Sharing photos from your iPhone is usually a quick and easy process, but sometimes issues can prevent you from sending pictures in messages or posting them to social media. There are a few common reasons why you may be unable to share photos from your iPhone.
Photos App Permissions Are Turned Off
The most likely culprit is that you have disabled access to your photos for the app you are trying to use. Every app needs to get your permission to access photos on your iPhone. You may have accidentally toggled off access in your Privacy settings.
To check your Photos app permissions:
- Open the Settings app on your iPhone.
- Tap on “Privacy”.
- Select “Photos”.
- Make sure the app you want to use is enabled to access your photos.
If the app is off, simply toggle it on and you should then be able to share photos with that app as intended.
iCloud Photos Library Is Not Enabled
If you use iCloud to store your photos, you need to make sure the iCloud Photos Library is enabled on your device. This feature keeps your entire photo library synced across all your devices logged into the same iCloud account.
To check if iCloud Photos Library is on:
- Go to Settings > [Your Name] > iCloud.
- Tap on Photos.
- Confirm that the iCloud Photos toggle is turned on (green).
If it is off, turn on iCloud Photos Library and give your device some time to sync all your photos from iCloud. Once fully synced, you should be able to access and share all your photos as expected.
Do Not Disturb Is Blocking Share Sheets
If you have Do Not Disturb enabled, it can block access to the share sheets used to send photos. Try turning off Do Not Disturb and see if that resolves the problem with sharing photos.
To disable Do Not Disturb:
- Open Settings and tap on Do Not Disturb.
- Toggle off the manual switch for Do Not Disturb.
With Do Not Disturb disabled, share sheets should now open properly again.
Notifications Are Disabled for the App
Some apps require notifications to be enabled in order to have access to the share sheet. If notifications are turned off for an app, it can cause issues sharing photos.
To check notification settings:
- Go to Settings > Notifications.
- Select the app you are having issues with.
- Make sure Allow Notifications is toggled on.
Turning notifications back on for the problematic app should resolve any sharing issues in most cases.
Outdated App Version
Using an outdated version of an app can also cause problems sharing photos. Apps are constantly updated with bug fixes and new features, so keeping your apps up to date is important.
To update an app:
- Open the App Store on your iPhone.
- Tap on your profile icon in the top right corner.
- Scroll down to see any available app updates and tap Update next to the app.
Updating to the latest version of the app may help resolve any sharing issues you have been experiencing.
iPhone Software Needs Updating
Having the latest iOS software on your iPhone is key for performance and stability. Outdated system software can sometimes disrupt photo sharing capabilities.
To update your iPhone software:
- Go to Settings > General > Software Update.
- Download and install any available updates.
Make sure your iPhone is running the most current iOS version possible to prevent software issues from disrupting photo sharing.
Enable iCloud Photo Sharing
If you want to share photos with other people via iCloud, you need to make sure iCloud Photo Sharing is enabled on your device.
To enable iCloud Photo Sharing:
- Open the Photos app and select a photo you want to share.
- Tap the Share button and scroll down to tap iCloud Photo Sharing.
- Tap the switch to turn on iCloud Photo Sharing.
Once enabled, you can create shared albums in iCloud and invite people to view your photos.
Turn Off Optimize iPhone Storage
If you have Optimise iPhone Storage enabled in your iCloud settings, it will offload full resolution photos and videos from your device to save space. This can prevent you from sharing some photos that are only stored in the cloud.
To turn off Optimise iPhone Storage:
- Go to Settings > [Your Name] > iCloud.
- Tap on Photos.
- Disable the Optimise iPhone Storage option.
With this setting off, all your original photos will remain on your device so you can access and share them as needed.
Check Data Usage Settings
Large photo and video transfers over mobile data can rack up data usage quickly. To prevent overage charges, your carrier may throttle or disable iCloud Photo Library uploads over mobile data.
To allow iCloud Photo Library over mobile data:
- Go to Settings > Mobile Data.
- Under Mobile Data Options, enable iCloud Photos.
This will prevent your carrier from blocking iCloud photo syncing and sharing over mobile networks.
Disable Low Power Mode
Low Power Mode limits background activities to conserve battery life. This can inadvertently block photo sharing in some cases.
To turn off Low Power Mode:
- Open Settings.
- Tap on Battery.
- Toggle off Low Power Mode.
With Low Power Mode disabled, your iPhone will operate normally and allow uninterrupted photo sharing capabilities.
Check Photo Format Compatibility
If your photos were taken in an unsupported format like HEIC, you may have trouble sharing them with some apps and services. Converting them to a more compatible format like JPG can help.
To convert HEIC photos to JPG:
- Open the Photos app and select the photos you want to convert.
- Tap the share button, then scroll down and tap Copy iCloud Link.
- Paste the links into the website https://heictojpg.com/ to convert and download the JPG versions.
Sharing the photos as JPG instead of HEIC should allow them to be sent properly in most apps.
Clear App Cache and Data
Over time, cached data and junk files can build up and start to impact app performance. Clearing the cache and data for apps that have issues sharing photos may help get them working properly again.
To clear an app’s cache and data:
- Go to Settings > General > iPhone Storage.
- Select the problematic app.
- Tap Offload App or Offload Unused Apps to clear cached data.
After offloading the unused data, try sharing photos from the app again. In severe cases you may need to delete and reinstall the app completely to resolve sharing issues.
Check Account Logins
Many apps require you to be logged into an account to utilize full features like photo sharing. If you get logged out of an app, it can prevent sharing until you sign in again.
To confirm your logins:
- Open the app and go to its account or settings screen.
- If you are logged out, enter your credentials to sign in again.
- Make sure to tap Save or stay logged in when prompted.
Logging in again should restore the app’s ability to share your photos in most cases.
Enable Location Services
Your iPhone uses Location Services to embed GPS data into your photos. Some apps require this location metadata to share photos properly.
To enable Location Services:
- Go to Settings > Privacy > Location Services.
- Toggle on location access at the top of the screen.
- Scroll down and individually enable location access for any apps needing it.
With location access enabled, your photos will store location data needed for proper sharing capabilities.
Restart Your iPhone
As with any electronic device, occasionally restarting your iPhone can clear out minor glitches that may be interfering with photo sharing.
To restart your iPhone:
- Hold down the Side/Power button until the power off slider appears.
- Drag the slider to turn your phone completely off.
- After 30 seconds, hold the Side/Power button again to turn your iPhone back on.
Allow a minute or two for your iPhone to power up completely. Then try sharing photos again to see if a simple restart resolved the issue.
Factory Reset iPhone
If all else fails, performing a factory reset will wipe your iPhone and restore it to factory default settings. This can eliminate any problematic settings that may be disrupting photo sharing capabilities.
To factory reset your iPhone:
- Back up your iPhone data to iCloud.
- Go to Settings > General > Reset.
- Tap Erase All Content and Settings.
- Enter your passcode if prompted.
- Confirm the reset when asked.
The iPhone will reboot into the iOS setup process. Restore your data backup afterwards and test photo sharing again.
Conclusion
Sharing photos from your iPhone requires properly configured apps, services, permissions and settings. If you suddenly can’t share photos from your device, methodically check each troubleshooting step outlined above. In most cases, you should be able to resolve the issue by toggling a setting, updating software, logging in again or resetting your device.
Here is a quick summary of troubleshooting tips:
- Check app permissions in Privacy settings
- Enable iCloud Photos Library syncing
- Turn off Do Not Disturb mode
- Make sure notifications are enabled for the app
- Update to the latest app and iOS versions
- Enable iCloud Photo Sharing
- Disable Optimize iPhone Storage
- Allow iCloud Photos over mobile data
- Turn off Low Power Mode
- Convert photos to a compatible format like JPG
- Clear app cache and data
- Sign into app accounts
- Enable location services
- Restart your iPhone
- Factory reset as last resort
Following this comprehensive troubleshooting guide should help you isolate and resolve any problems sharing photos from your iPhone.