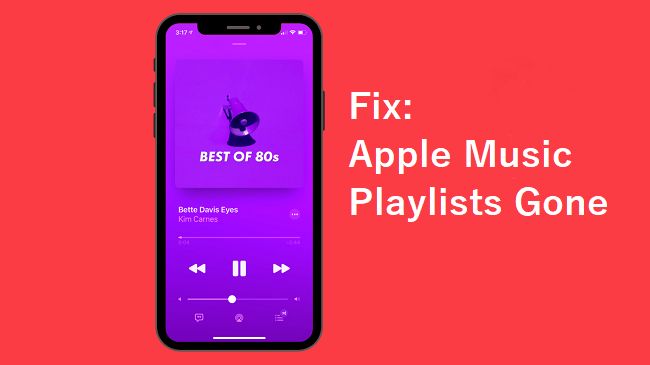Quick answers
There are a few common reasons why Apple Music playlists may disappear:
- Your Apple Music subscription expired
- You turned on “Hide iTunes Cloud Content”
- Your playlists were deleted accidentally
- Your iCloud Music Library is out of sync
- There’s an issue with Apple’s servers
Don’t worry – in most cases, you can recover or restore your missing Apple Music playlists. This article provides troubleshooting tips to help get your playlists back.
My Apple Music subscription expired
If your Apple Music subscription expires, you’ll lose access to any playlists you’ve saved to your library. When you resubscribe, your playlists should reappear after your library finishes syncing with Apple’s servers.
To check your subscription status:
- Open the Apple Music app on your iPhone, iPad, Mac, or other device.
- Tap the “Listen Now” tab.
- Scroll down and look under the “Apple Music” section.
If you see “You are not currently subscribed to Apple Music”, your subscription has ended. Tap the button to resubscribe and your playlists will return once the subscription renews.
What happens when my Apple Music subscription expires?
With an active subscription, all of your Apple Music playlists are stored in iCloud and synced across your devices. If your subscription lapses, you’ll lose access to those playlists and they’ll disappear from your library.
Don’t worry though – your playlists are not deleted permanently. When you resubscribe, the playlists will repopulate after your library finishes syncing with Apple’s servers again.
So renew your subscription as soon as possible if you want your playlists back. You may need to manually trigger your iCloud Music Library to sync on each device.
I turned on “Hide iTunes Cloud Content”
If you enabled the “Hide iTunes Cloud Content” setting, it will remove any Apple Music content – including playlists – from your local music library.
To show your playlists again:
- Go to Settings > Music on your iPhone, iPad or iPod touch.
- Under “Media Library”, turn off “Hide iTunes Cloud Content”.
- Wait for your iCloud Music Library to sync and your playlists will reappear.
This setting hides anything that’s solely stored in your iCloud Music Library, including:
- Apple Music playlists
- Songs/albums saved from Apple Music
- iTunes Match songs
It removes the cloud content from your device’s local music library. Turn it off and your full Apple Music library will be visible again.
What does “Hide iTunes Cloud Content” do?
The “Hide iTunes Cloud Content” option removes any music you’ve downloaded from Apple Music and iTunes Match from your iPhone/iPad’s local library.
It doesn’t delete anything – your Apple Music playlists and downloads will reappear after you turn off the setting and let iCloud Music Library sync.
“Hide iTunes Cloud Content” only affects the music stored locally on your device. Anything uploaded to iCloud Music Library from your computer will still be visible.
Use this setting if you only want to see your own music files and purchases in the Music app library. Just remember to turn it off if you want access to Apple Music content again.
My playlists were deleted accidentally
It’s possible you or someone else may have accidentally deleted some of your playlists from your Apple Music library.
Playlists saved to your iCloud Music Library can be recovered using these steps:
- Open the Music app and tap the “Library” tab.
- Look for the “Recently Deleted” playlist under Playlists.
- Tap any playlist to recover it, or “Recover All” to restore all recently deleted playlists.
Your recently deleted playlists are stored for up to 30 days before being permanently erased. So act quickly if you want to recover them.
If “Recently Deleted” is empty, it likely means:
- Over 30 days have passed since deletion.
- Playlists were deleted on another device.
- You never saved the playlists to your iCloud Music Library.
In that case, unfortunately those playlists are gone for good. You’ll have to recreate them manually.
How does Apple Music handle deleted playlists?
When you save an Apple Music playlist to your library, it gets copied to your iCloud Music Library online storage. This allows the playlist to sync across all your devices.
If a playlist is accidentally deleted from one device, you have 30 days to recover it using the “Recently Deleted” list:
- Tap a playlist to restore it
- Tap “Recover All” to restore recently deleted playlists
After 30 days deleted playlists are permanently erased from iCloud Music Library and can’t be recovered.
So remember to check “Recently Deleted” quickly if playlists mysteriously vanish – you only have a limited window to get them back!
My iCloud Music Library is out of sync
If your local music library has fallen out of sync with your iCloud Music Library, it can cause playlists and other content to temporarily disappear.
To resync your library and playlists:
- Open the Music app and go to Settings > Music.
- Under “Media Library”, tap “Download All”.
- Tap “Turn On” to enable iCloud Music Library.
- Wait for the process to finish. Your playlists should reappear.
This forces your device to re-download everything from iCloud and match its library state. iTunes Match users can also follow these steps to resync.
Some common sync issues that can cause missing playlists:
- Turning iCloud Music Library off and on again
- Library corruption/errors
- Interrupted sync process
- Signing in and out of iCloud
If you still see issues after resyncing, try turning iCloud Music Library off and on again. This often fixes persistent sync problems.
Why does iCloud Music Library get out of sync?
iCloud Music Library relies on a constant connection to sync your music between Apple’s servers and all your devices.
Sometimes sync gets interrupted or fails, leading to inconsistencies between:
- Your iPhone music library
- Your computer’s iTunes library
- Your iCloud Music Library online
When things get out of sync, you may notice missing songs, albums, playlists or other oddities.
Some common culprits include:
- Turning iCloud Music Library off mid-sync
- Errors/interruptions during sync
- Signing in and out of iCloud
- Corrupted local music libraries
Fortunately, you can usually resync to fix things. Just remember that iCloud status must match across all devices to work correctly.
There’s an issue with Apple’s servers
In rare cases, missing playlists can indicate a problem on Apple’s end rather than your devices.
Some signs of an Apple Music server issue:
- Playlists missing across all devices suddenly
- Unable to stream or download any Apple Music content
- Music app reports errors or won’t open
- Apple Music outage reported on Apple’s system status page
If you see widespread problems accessing Apple Music, an outage is likely to blame. Check Apple’s system status page for reported issues:
https://www.apple.com/support/systemstatus/
You may also see service alerts directly within the Music app or Mac iTunes app revealing any known problems.
All you can really do is wait for Apple engineers to resolve the outage. Your Apple Music access and playlists will automatically restore once service is back up.
What causes Apple Music outages?
As with any cloud service, Apple Music can suffer occasional outages and downtime. Some potential causes include:
- Network failures interrupting service
- Buggy software updates rolling out
- Server capacity overwhelmed
- Database errors
- Maintenance downtime
When an outage occurs, you’ll lose the ability to stream or download Apple Music content. Music you downloaded previously can still play offline.
Playlists and libraries will remain intact, but may become unavailable temporarily during the downtime. Don’t worry though – your data is still safe.
Just check for system alerts letting you know Apple engineers are working to restore access. Things will return to normal automatically once service is back up.
How to recover deleted Apple Music playlists
If your playlists have vanished from Apple Music, try these tips to get them back:
- Check if your subscription expired – Playlists disappear if your membership lapses.
- Turn off “Hide iTunes Cloud Content” – This hides Apple Music content.
- Restore from “Recently Deleted” – Quickly recover accidentally deleted playlists.
- Resync iCloud Music Library – Fixes sync errors causing missing content.
- Wait for Apple to fix outages – Server issues cause widespread access problems.
In most cases, your playlists are recoverable as long as you act quickly and resubscribe before they get purged from the system.
But if too much time has passed, they could be gone permanently from your iCloud Music Library. Always be cautious about what you delete.
How to recreate lost Apple Music playlists
If your playlists are gone forever from Apple Music, your only option left is to manually recreate them. Here are some tips:
- Check your listening history for playlist ideas. You can browse and “love” old tracks.
- View Most Played smart playlists to see your top tracks.
- Check Spotify or other services in case playlists were synced there.
- Ask Siri for help finding tracks. Say things like “Play my favorite running songs.”
- Check your iTunes or Apple Music purchase history for downloaded albums.
- View your Apple Music profile’s “Favorites Mix” for liked songs.
Rebuilding playlists takes time, but these tools can jog your memory on playlist names, genres, and tracks you’ve played.
Be sure to download tracks and save any recreated playlists to your iCloud Music Library. This syncs them across devices and backs them up online.
You can also export backups of your Apple Music playlists using third-party apps as a precaution.
How can I back up my Apple Music playlists?
Unfortunately Apple doesn’t provide an official way to export or back up your Apple Music playlists.
Instead, you’ll need to use third-party iOS apps capable of accessing and saving your playlist data. Some options include:
- Stamp – Exports playlists to Excel, CSV, JSON, etc.
- Playlists to Excel – Saves Apple Music and Spotify playlists as Excel files.
- SongShift – Transfers playlists between different music services.
- Soundiiz – Playlist syncing tool for streaming platforms.
These tools all require you to download their app and connect to your Apple ID for access to Apple Music. Take precautions before granting third-party apps access.
Once your playlist data is exported, back up the files externally in case your Apple Music library gets wiped out. You can then easily import playlists again.
Conclusion
Having your Apple Music playlists mysteriously disappear can be annoying and frustrating. Fortunately, in most cases you can recover missing playlists as long as you act quickly.
Check for common issues like subscription expiration, accidental deletion, iCloud Library sync problems or Apple Music outages. These are usually fixable if caught early enough.
For lost playlists, your best recourse is recreating them manually using Apple’s recovery tools and your listening history. Be diligent about exporting backups as a precaution too.
With some effort, you can rebuild your cherished Apple Music playlists even if they can’t be recovered. Just make sure to save them properly in your iCloud Music Library to keep them safe.