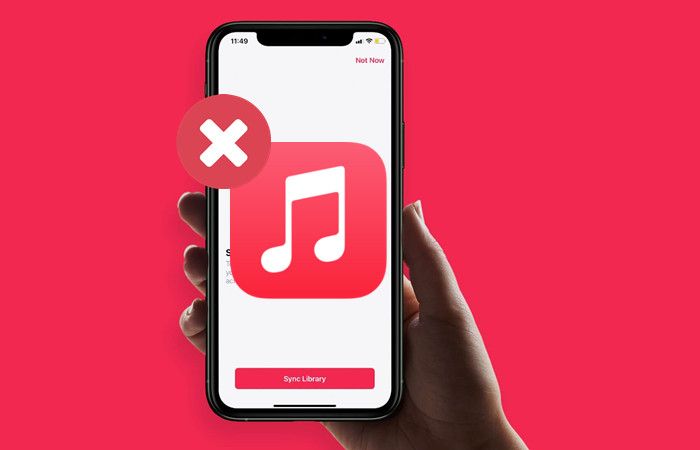Check Your iCloud Music Library Settings
iCloud Music Library is Apple’s service that allows you to access your music library from all your devices. It works by storing your music library in iCloud and making it available across your devices like iPhone, iPad, Mac, Apple TV, etc. When you add or edit a song in your music library on one device, the changes sync to your library on all other devices.
To check if you have iCloud Music Library enabled:
- Open the Apple Music app on iPhone/iPad or the Music app on Mac
- Go to Settings and select “Music”
- Make sure “iCloud Music Library” is turned on
If iCloud Music Library is on but your music is still not appearing everywhere, give it some time. It can take a while for large libraries to fully upload and sync across devices. Make sure all your devices are connected to the internet to allow the cloud sync process.
Confirm Downloads are Completed
One reason songs may not be saving to your Apple Music library is because the downloads have not fully completed. Note that you can monitor download progress in both the iTunes application on desktop as well as the Apple Music app on iOS devices. Songs may initially show in your Library before the download has finished; be sure to check that the download has fully completed by verifying the download progress bar is at 100%.
To check download status in iTunes, click Music in the top menu bar, then click Songs. You will see download progress for any songs currently downloading. You can also right click on individual songs to check if it says “Download” or “Downloaded.”
In the iOS Music app, go to Library > Songs and scroll down to see any tracks with a circular download icon next to them, indicating they are still downloading. Tap the download icon to view current progress.
Allow any pending downloads to fully complete, then check if the songs now properly save in your Apple Music library. For more help with monitoring download status, visit the Apple Support Communities.
Restart Devices
One of the simplest troubleshooting steps is to restart your iPhone, iPad, or Mac. Restarting the device will clear any temporary glitches that could be preventing downloads from properly saving to your library. Follow these steps:
- On your iPhone or iPad, press and hold the Side button and either Volume button until you see the power off slider. Drag the slider to turn off your device.
- On your Mac, click the Apple menu and select Restart.
- After the device fully powers down, turn it back on and unlock it.
- Open the Music app and check if your downloads are now appearing in Your Library.
You can also try force quitting just the Music app itself. To do this:
- Double click the Home button on your iPhone/iPad to bring up the app switcher. Swipe up on the Music app preview to force quit it.
- On your Mac, press Command + Option + Escape to bring up the Force Quit menu. Select Music from the list and click Force Quit.
- Reopen the Music app and see if that cleared up any issues with downloads saving.
Restarting your device or the Music app itself can often resolve temporary bugs that may be preventing your downloads from appearing properly.
Check Available Storage Space
One common reason for Apple Music songs not saving to your library is if you don’t have enough available storage space on your iPhone or iPad. Apple Music downloads require a certain amount of free space in order to save songs for offline listening. If your device storage is completely full, new song downloads may fail or not complete properly.
To check your available space, go to Settings > General > iPhone Storage on your iOS device. This will show you a breakdown of how much space is being used by different apps, media, and system data. If you’re low on space, try deleting unused apps, messages, photos, or videos to free up room.
Apple recommends having at least 5-10GB of free space for proper Apple Music performance. Songs can average around 5MB per track, so even an album or playlist can quickly eat up space. Keeping this buffer room open allows your Apple Music downloads to save without issue.
Optimizing your storage by removing unused files is often the best way to fix Apple Music download problems. Just be careful not to delete anything still wanted in your personal media library. With more open device capacity, your Apple Music songs, albums and playlists should properly save for offline listening.
Update iOS Software
Keeping your iPhone or iPad updated with the latest iOS version can help resolve bugs and issues that may be affecting the Music app and causing songs not to save properly. According to Apple’s iOS update guide, you can update to the latest iOS version by going to Settings > General > Software Update on your device. The Software Update screen will show you if any new updates are available to download and install.
It’s recommended to keep your device connected to power and Wi-Fi during the update process. Also make sure you have sufficient storage available, as the iOS update files can be large downloads. Once the latest iOS update is installed, restart your device and open the Music app again to see if your song saving issues are resolved.
Periodically checking for and installing the latest iOS updates can fix bugs, improve performance, and add new features to your device. Keeping your iPhone or iPad software up-to-date is often a helpful first troubleshooting step if you experience issues like Music songs not saving properly.
Disable Show Apple Music Setting
One reason your Apple Music songs may not be saving to your library is if you have Show Apple Music enabled. This setting makes both your owned music and Apple Music catalogue show together in your library.
To show only your owned, downloaded music in your library on your iPhone:
- Open the Music app
- Tap on the Library tab in the bottom right
- Scroll down and tap “Downloaded Music”
This will now only show the music you’ve purchased and downloaded to your device. Apple Music songs that you haven’t downloaded will no longer display.
If you prefer keeping Show Apple Music enabled, you can still view just your owned music by tapping “Downloaded Music” in the library menu. But disabling Show Apple Music means your library will default to owned music only.
Sign Out Then In of Music
One troubleshooting step to try is signing out of Apple Music and then signing back in. This resets the data and settings for the Music app, which can help sync up any issues connecting your library. According to discussions on the Apple forums, signing out of Apple Music signs you out of all iTunes and App Store services.
To sign out, go to Settings > [Your Name] > Media & Purchases > Tap Sign Out. This will sign you out of your Apple ID from Apple Music and reset the Music app. Then, sign back in with your Apple ID. After signing in, your Apple Music library and songs should begin re-syncing with your account. Give it some time to reconnect after signing back in before checking if your songs are saving properly in your library again.
Check Streaming Cell/WiFi Connection
One reason Apple Music songs may not be saving to your library is an unstable internet connection while streaming. Apple Music requires a strong and stable WiFi or cellular connection to stream high-quality audio without issues. According to Apple, Apple Music streams millions of songs in lossless audio, so a fast and steady internet connection is essential.
If you notice issues streaming Apple Music on one network, try switching to a different WiFi network or your cellular data. If the streaming problems persist, your current WiFi or cellular connection may be too slow or unstable to properly stream lossless audio content. Make sure you have at least a 3G cellular connection or broadband WiFi to stream Apple Music without issues saving songs to your library.
Contact Apple Support
If you have tried the troubleshooting steps listed above and are still unable to save Apple Music songs to your library, you may need further assistance from Apple Support. The best way to get help is to contact Apple directly via phone, chat, email, or set up a Genius Bar appointment.
When you contact Apple Support, be prepared to provide details about your issue saving Apple Music songs. Important details to have include:
- The iOS version you are running
- The types of devices you are trying to save music to
- Your iCloud Music Library settings
- Screenshots of any error messages
Providing these key details will help Apple Support troubleshoot further and resolve the issue with saving Apple Music songs to your library. If the solutions provided do not work, they may suggest resetting your iCloud Music Library or Apple Music settings entirely to re-download your music content.
Clear then Re-download Music Library
As a last resort if you are still having issues with your Apple Music library, you can delete all of the Music app data from your device and re-download your entire library again. This will remove any corrupted data that could be causing problems syncing your library. Here are the steps:
On your iPhone or iPad, go to Settings > General > iPhone/iPad Storage > Music. Tap on Music and then tap “Delete App.” This will delete all of the app data for the Music app.
Next, open the App Store on your device and reinstall the Music app. Once it has finished downloading, open the Music app and go to Library > Downloads. Tap on “Re-Download All.” This will begin to re-download your entire Apple Music library over WiFi or cellular data 1.
The downside to this method is it can take awhile to re-download a large music library. But it essentially resets the Music app data, which should resolve any syncing issues if they were being caused by corrupted data.