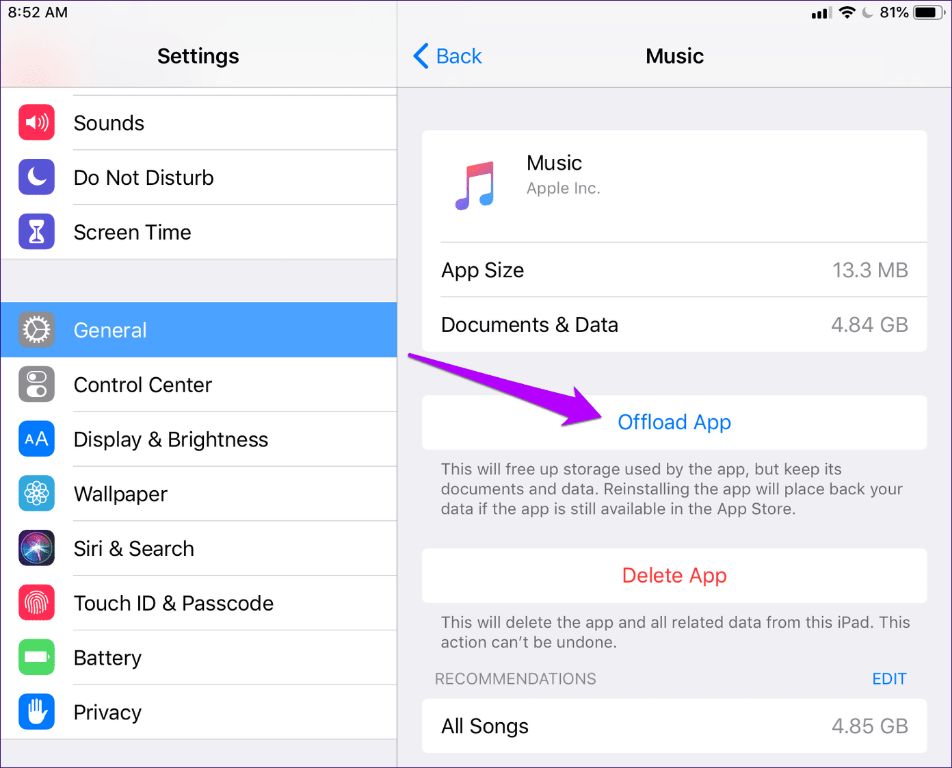There are a few common reasons why songs you’ve downloaded on your iPhone may not be showing up in your music library:
The songs didn’t download properly
If your iPhone lost connection to the internet while downloading songs, or if there was another interruption in the download process, the songs may not have downloaded fully. This can prevent them from showing up in your music library.
How to fix
Try downloading the songs again while connected to a stable WiFi network. Make sure the downloads fully complete without any interruptions. The songs should then appear in your music library.
The songs are not in a supported format
The iPhone can only play certain audio formats, like MP3, AAC, ALAC, and WAV. If you’ve downloaded songs in unsupported formats like FLAC or WMA, they won’t show up in your music library.
How to fix
Try converting the unsupported song files to a format the iPhone supports, like MP3 or AAC. You can use a free audio converter app to do this. Then transfer the converted files to your iPhone and they should appear in your music library.
You downloaded the songs with the wrong app
If you used a third-party app to download songs to your iPhone storage, they may not automatically be added to your music library. The iPhone music app only scans the device storage for audio files downloaded through Apple’s official apps, like iTunes or the Apple Music app.
How to fix
Open the Files app on your iPhone and go to the folder where the third-party app downloads files. Tap Select, choose the song files, tap the Share icon, and select Add to Apple Music. This will add the songs to your iPhone’s music library so you can access them like any other downloaded song.
The songs are stored in the wrong location
By default, songs downloaded on an iPhone get saved to the device storage under Media > Music > Downloads. If for some reason your downloaded songs ended up in another folder, the Music app won’t find them.
How to fix
Use the Files app to locate the song files on your iPhone storage. Tap Select, choose them, tap the Share icon, and select Add to Apple Music. This will move the songs to the correct Downloads folder so they appear properly in your music library.
Your music library isn’t syncing between devices
If you downloaded songs on one device like an iPhone or iPad, but they’re not showing up on your other iCloud-connected devices, your music library may not be syncing properly.
How to fix
Check that you’re signed in to iCloud with the same Apple ID on all devices. Then on your iPhone, go to Settings > [your name] > iCloud and turn on iCloud Music Library. This will enable full syncing of your downloaded and Apple Music songs across devices.
There’s not enough storage space on your iPhone
In order to download and save songs on your iPhone, you need sufficient storage space available. If your iPhone is low on space, song downloads may fail or be incomplete, preventing them from showing up in your music library.
How to fix
Try deleting large, unused apps and files to free up storage space on your iPhone. Make sure you have at least a few GB of available space before attempting to download songs again. This will allow the full song files to save properly.
Your iPhone music library is corrupted
In rare cases, a glitch or file error can cause the iPhone’s music library database to become corrupted. This prevents any new downloads from being added to it.
How to fix
You may need to reset your music library to factory settings to fix a serious corruption issue. On your iPhone, go to Settings > Music > Downloads and tap Remove Downloads. Warning: This will delete all your downloaded music, so you’ll need to re-download any songs. Your Apple Music songs will remain available.
iCloud Music Library is turned on
If you have iCloud Music Library enabled in your iPhone settings, it overrides the regular device music library. Any new song downloads get added to your iCloud library instead.
How to fix
Check Settings > [your name] > iCloud and turn off iCloud Music Library if you want downloaded songs to be saved directly on your device. Just be aware this prevents downloading songs on one device and accessing them on your other iCloud-connected devices.
Conclusion
If your iPhone is not showing songs you know you downloaded, try the troubleshooting tips above to identify and resolve the issue. The most common problems involve interrupted downloads, unsupported formats, syncing problems, storage limits, or corruption. With the right fixes, you can get all your downloaded music to appear properly in your iPhone music library.
Frequently Asked Questions
Why are my downloaded songs greyed out on iPhone?
Downloaded songs appearing greyed out on your iPhone is usually caused by one of two issues:
- The songs are an unsupported format like WMA, FLAC, etc. Convert them to MP3 or AAC.
- The songs are copyright protected. You’ll need to remove the DRM protection to play them.
How do I get my downloaded songs back if I deleted them?
If you accidentally deleted your downloaded songs from your iPhone, unfortunately there is no way to recover them unless you have a backup. To get the songs back, you’ll have to re-download them from the app or music service you originally used.
Why do my downloaded songs keep disappearing from my iPhone?
If your iPhone keeps losing your downloaded songs, it’s likely an issue with iCloud Music Library syncing and overwriting your downloads. Turn off iCloud Music Library in your iPhone settings to store songs only on your device.
How do I download songs from YouTube onto my iPhone?
You can download YouTube songs to your iPhone using a free online YouTube to MP3 converter site or app. Convert the YouTube video to an MP3 file, then transfer it to your iPhone via AirDrop, email, or a cloud storage service. The song will then appear in your music library.
How do I fix song downloads that got stuck on my iPhone?
For song downloads stuck on your iPhone, go to Settings > Music > Downloads and tap the incomplete download to reset it. Make sure you’re on a stable WiFi connection and there’s enough storage, then try downloading the song again.
Troubleshooting Your iPhone Music Downloads
Use this checklist to troubleshoot and fix issues with your iPhone not showing downloaded songs:
| Issue | Solution |
|---|---|
| Interrupted or failed downloads | Download songs again over a stable WiFi network until fully completed |
| Unsupported audio formats | Convert song files to MP3, AAC, or other iPhone-compatible formats |
| Downloaded with third-party app | Use Files app to add songs to Apple Music |
| Songs saved in wrong location | Move files to Media > Music > Downloads folder |
| Music library not syncing | Enable iCloud Music Library syncing |
| Not enough iPhone storage | Delete unused apps and files to free up space |
| Corrupted music library | Reset music library data and re-download songs |
Re-Building Your iPhone Music Library
If troubleshooting tips don’t resolve your missing downloaded songs on iPhone, you may need to fully rebuild your music library from scratch:
- Back up your existing music library – Make an iTunes or Finder backup of your iPhone to save any songs and data you want to keep.
- Delete the old library – On your iPhone, go to Settings > Music > Downloads and tap Remove Downloads to delete any corrupt data.
- Double check settings – Make sure iCloud Music Library is disabled and you’re signed in to iTunes & App Store with the correct Apple ID.
- Redownload your music – Visit the iTunes Store, App Store, Apple Music or other apps to re-download any purchased or saved songs.
- Sync music to iPhone – Use a wired connection and sync downloaded songs from your computer to your iPhone via iTunes or the Finder app.
Rebuilding your music library may take some time, but is the most thorough way to fix a severely corrupted database or storage issue preventing your iPhone downloads from appearing.
Preventing iPhone Music Download Issues
To avoid downloaded songs not showing up in the future, follow these best practices:
- Maintain enough storage space on your iPhone – Keep at least a few GB available for music downloads.
- Use a stable WiFi network for downloads – Avoid interruptions which can corrupt downloads.
- Convert to iPhone-compatible formats – MP3 and AAC work best.
- Disable iCloud Music Library – Stores all songs on your device only.
- Regularly sync iPhone with iTunes – Helps find and fix music library issues.
- Make backups – Lets you easily restore missing music if needed.
When to Seek Professional Help
If you’ve tried all the basic troubleshooting tips here and your iPhone still isn’t showing your downloaded songs, your best option may be to seek help from an Apple support technician. They have advanced tools and diagnostics to repair even seriously corrupted music libraries and downloads.
You can make a Genius Bar appointment at your local Apple store. Explain the issue in full and they’ll work to identify and fix the exact problem in order to restore your missing music.
As a last resort, a full factory reset or restore of your iPhone may be required if there are major software or database glitches that standard troubleshooting can’t resolve. Just be absolutely certain to make a full iTunes backup first so you can recover your downloads after wiping the device.