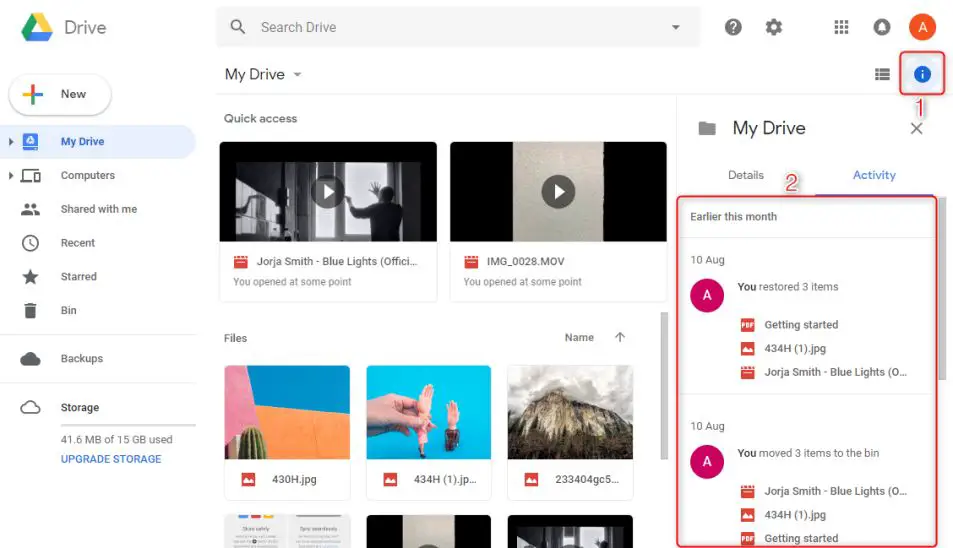Google Drive is an incredibly useful cloud storage service that allows users to access files from any device. However, one frustrating issue that can occur is having files mysteriously disappear or reappear in your Drive. One minute everything looks fine, and the next your important document is gone. Then, it may randomly show up again days or weeks later.
This strange behavior can be disruptive and stressful, especially if you rely on Google Drive for work or school. When a file vanishes, you may panic thinking your data is lost forever. And when it reappears, you’re left confused about what happened.
In this article, we’ll explore the various causes of disappearing and reappearing files in Google Drive. We’ll provide troubleshooting tips to recover missing files and prevent file loss in the future. You’ll learn what’s actually happening behind the scenes when this occurs. By the end, you’ll have a better understanding of this phenomenon and be equipped to manage it.
What Causes Files to Disappear?
There are a few main reasons files can disappear from Google Drive:
Sync errors – If there is an error syncing files between your local device and the cloud, files may fail to upload or download properly. This can cause them to disappear from one location or the other. Connection issues during syncing often lead to sync errors.
Timeouts – Google Drive may sometimes fail to fully sync large files before hitting timeout limits. If the timeout occurs mid-upload, the file can disappear before it fully saves to the cloud.
Corruption – In rare cases, file corruption can occur, which can make files disappear. This may happen from sync conflicts, storage issues on Google servers, or other unknown corruption.
Accidental deletion – Users may accidentally delete files from Google Drive via the web interface or apps. The files may still be recoverable from the trash for a period of time.
Bugs – As with any software, bugs in Google Drive can also very rarely cause file disappearance issues not tied to user error.
In summary, most cases of disappearing files are tied to temporary sync errors, timeouts, or connection problems between devices and the cloud. Files usually reappear on their own after retrys and reconnection. More serious corruption is rarer.
Troubleshooting Disappearing Files
If you notice files have gone missing from your Google Drive, there are several troubleshooting steps you can take to try to restore them:
First, check your internet connection and restart your device. Connection issues can sometimes cause files to temporarily disappear from Drive. After restarting, refresh the Drive page and see if the files reappear.
Next, check if the files are still available in Drive on other devices or browsers. Log into your Google account in a different browser or on your mobile device and see if you can locate the missing files.
You can also try searching Drive for the file names. Use Drive’s search bar to search for the missing file names and see if they show up in the results.
Check the Trash folder in Drive by clicking on Trash in the left sidebar. Files may have been accidentally moved to the Trash. You can restore items from the Trash if they are still there.
One other option is to look in Drive’s version history. Right click on a missing file’s folder, select Version history > See version history, and see if prior versions of the file are still available to restore.
If the files are still not found through these troubleshooting methods, you may need to contact Google Drive support to investigate further.
Preventing Files From Disappearing
There are a few steps you can take to help prevent files from disappearing in Google Drive:
Make copies of important files. Consider keeping a separate copy of critical files either on your local hard drive or in another cloud storage service. This way if the file disappears from Drive, you still have another copy.
Enable offline access. The Google Drive desktop app allows you to make files available offline. This downloads a copy of the file to your local computer, so even if it vanishes online you still have the offline version.
Check your Drive trash and version history. Sometimes files may be accidentally deleted or overwritten. The Drive trash folder stores deleted files for 30 days, while version history allows you to see and restore previous iterations of a file.
Limit third party app access. Restrict which third-party apps can access Drive files through the “Manage apps” settings page. This prevents untrustworthy apps from altering or deleting your files.
Pin important folders. Use the “Pin” feature to keep key folders readily available offline regardless of internet connectivity.
Consider paid Drive storage tiers. Upgrading to Google Drive enterprise-level subscriptions like Drive File Stream provide additional admin controls and protections.
Regularly export critical files. Download or transfer vital files off Drive on a consistent basis for backup storage outside the cloud environment.
By taking preventative measures like keeping redundant copies and limiting app permissions, you can reduce the chances of Drive files mysteriously disappearing.
What Happens When a File Disappears?
When a file suddenly disappears from your Google Drive, it hasn’t been permanently deleted yet. The file still exists in Google’s servers, but for some reason it is no longer showing up in your Drive interface.
There are a few stages a file goes through when it vanishes:
- The file becomes inaccessible and invisible in your Drive folder.
- After 30 days of invisibility, the file enters the trash bin. You can still restore it from there.
- If the file stays in the trash for another 30 days without being restored, it will be permanently deleted from Google’s servers.
So when a file first disappears, it is essentially in limbo, stuck somewhere between your Drive folder and the trash. It hasn’t been deleted yet. You still have a window of about 60 days to recover a disappeared file before it is gone for good.
The key is that disappearing and deletion are separate actions. Disappearance puts a file into a sort of purgatory, while deletion erases it entirely. As long as you can restore the file from the trash within 60 days, your data is still retrievable.
Why Files Reappear
There are several potential reasons why files can reappear in Google Drive after being deleted:
Synchronization issues – Google Drive works by syncing files between the cloud, web interface, and local devices. If there is a sync error or interruption, a file that was locally deleted may not properly sync as deleted in the cloud or other locations. When sync reconnects, the “deleted” file will reappear. This is a common cause of files reappearing.
Connection problems – Similarly, an unstable internet connection when attempting to delete files could lead to those deletions not fully syncing across Google Drive. Once the connection is restored, the deleted files may come back as Google Drive syncs up.
Shared folders – If a deleted file was in a folder shared with other users, those other collaborators may still have access to it. Their copies can cause the file to reappear when synced. Check shared folders and remove collaborators to prevent this [1].
Trash retention – Google Drive’s trash retains deleted files for 30 days before permanent deletion. Files in the trash may resurface in file listings before being purged. Emptying the trash can prevent this.
Managing Reappeared Files
If you delete a file from Google Drive and then later find it has reappeared, here are some tips for managing the situation:
First, try to determine why the file reappeared. Was it restored from your Trash automatically? Did you accidentally restore it yourself? Is it an old revision that got resurfaced? Knowing the root cause will help you address the issue.
If it’s an outdated version or a file you no longer need, simply delete it again. This time, make sure to also empty your Trash so it cannot be restored. On desktop, click “Empty trash.” In the Android app, go to Trash and select “Empty trash.”
If the file keeps reappearing even after you empty the Trash, try clearing your app cache and data, restarting your device, or reinstalling the Drive app. This will wipe temporary files that may be causing the reoccurrence. According to this source, browser caches can also lead to deleted files reappearing.
You may want to enable the “Remove deleted files forever” option in your Google Drive settings. This will permanently erase files when you delete them, preventing them from being restored.
If you need to keep the file but want to avoid confusion with duplicates, rename the reappeared file by adding a version number or date. This will distinguish the copies.
As a precaution, you can also export important files out of Drive onto your hard drive or another cloud storage service. This gives you a permanent backup if they disappear from Drive.
While file reappearance can be annoying, with the right approach you can manage the situation and keep your Drive organized.
Restoring Permanently Deleted Files
When you delete a file or folder in Google Drive, it gets moved to the trash. Files stay in the trash for 30 days before being permanently deleted. However, there are a few ways to try to restore your files even after they have been permanently deleted:
- If the file was deleted less than 30 days ago, you may be able to find it in the trash and restore it. Just open the trash, locate the file, right click on it and choose “Restore”.
- If the file was deleted more than 30 days ago, you can try using Google Drive’s version history to restore a previous version of the file from before it was deleted. Click on “Show versions history” in the file details.
- Another option is to use Google’s data recovery tool to search for file fragments from deleted files. However, there is no guarantee you will be able to fully restore the file. The recovery tool is accessed at https://support.google.com/a/answer/6052340.
- If you are unable to restore your file through these methods, try contacting Google Drive support for further help recovering permanently deleted files. But there is no guarantee they can recover data.
The key is to restore deleted files as soon as possible, before they are permanently deleted after 30 days in the trash. So check the trash regularly and use the version history when necessary to improve your chances of recovering lost data.
Alternatives to Google Drive
If issues with disappearing and reappearing files persist in Google Drive, there are several alternative cloud storage options to consider:1
OwnCloud and Nextcloud are open source cloud storage platforms that can be self-hosted. They provide similar functionality to Google Drive for file syncing, sharing, and collaboration. Self-hosting gives you more control over your data.
For proprietary options, pCloud provides secure cloud storage with client-side encryption. Tresorit also touts security with end-to-end encryption and permissions controls. These services do not hold the encryption keys to access your files.
If primarily needing online office applications, ONLYOFFICE provides an open source collaborative editing suite along with integrated cloud storage and file sharing. This could replace Google Docs along with Drive.
For a free alternative, consider komando.com which offers 15GB of cloud storage similar to the free tier on Google Drive. MediaFire and Mega also provide generous free storage.
When deciding on an alternative cloud storage provider, consider aspects like security, privacy, pricing, storage space, file versioning, offline access, and collaboration features. Evaluate which features are most important for your usage needs.
Conclusion
In summary, there are a few main reasons why files may temporarily disappear from Google Drive, including sync errors, internet connectivity issues, and accidental or intentional deletion. While disappearing files can be concerning, they often reappear shortly after on their own as Google Drive re-syncs. If files do not reappear, there are ways to troubleshoot and restore them as long as they have not been permanently deleted from the Google Drive trash. Going forward, you can take preventative steps like avoiding mass deletions and disconnecting internet to minimize chances of disappearing files.
The key takeaways are:
- Files may disappear due to sync errors, internet disconnections, or deletions.
- Disappeared files frequently reappear automatically after some time.
- You can troubleshoot disappearing files by checking the trash, re-syncing devices, and restoring previous versions.
- Avoid mass deletions and internet disconnects to prevent disappearing files.
- If a file does not reappear, you may be able to restore it from the trash or a backup.
By understanding the common causes of disappearing files and how to get them back, you can rest assured knowing your Google Drive files are safe. With some preventative measures, you can minimize frustrating instances of vanished files.