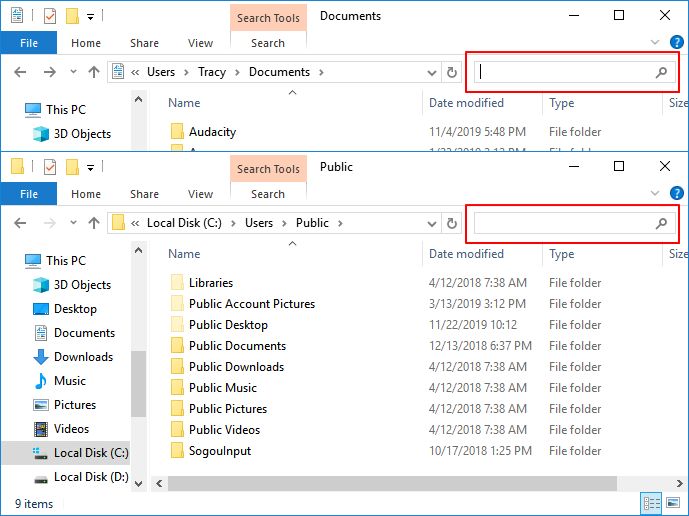It can be incredibly frustrating when you notice your important files have gone missing on your Windows 10 computer. There are several potential causes for disappearing files in Windows 10 that range from inadvertent user actions to system glitches and malware attacks.
Quick Overview of Main Causes
Here is a quick rundown of the most common reasons files may disappear from Windows 10:
- Accidental deletion – Users may delete files unintentionally and then forget about it
- Moving or renaming files – Files may be moved to different folders or renamed accidentally
- System restore – System restore can remove recently added files
- Drive errors – Hard drive errors can lead to data corruption or loss
- Malware or virus attack – Malware programs can encrypt, delete or corrupt files
- Faulty updates – Buggy Windows updates have been known to cause file loss
- Software glitches – Bugs in software programs can sometimes erase files
We will now go into more detail on each of these potential causes and solutions for recovering disappeared files on Windows 10.
Accidental Deletion
One of the most common reasons files go missing on Windows is accidental deletion by the user. It’s easy to permanently erase files without intending to if you’re not careful.
Some ways users may unintentionally delete important files include:
- Using the Delete key on files/folders – This permanently erases them without sending them to the Recycle Bin
- Emptying the Recycle Bin – Any files deleted from here are permanently gone
- Using Shift + Delete – Bypassing the Recycle Bin when deleting files
- Deleting via Command Prompt – The rmdir and del commands delete without Recycle Bin
The easiest way to avoid accidentally losing files is to be careful when deleting and double check what you are erasing. Also make sure to frequently backup your important data to an external hard drive or cloud storage.
If you’ve accidentally deleted files that need to be recovered, here are some options:
- Restore from backup – Retrieve erased files from any backups you have
- Use recovery software – Programs like Recuva can scan and restore deleted files
- File recovery services – Consult data recovery experts to attempt restoring files
Moving or Renaming Files
Another common cause of disappearing files is when users inadvertently move them to different folders or rename them to something unrecognizable. Some examples include:
- Accidentally dragging and dropping files into other folders
- Carelessly using the Save As function to rename files and saving to obscure locations
- Bulk renaming files using vague or incorrect naming schemes
- Moving files to external media like USB drives or CD/DVDs that get lost
To avoid losing track of important files, be careful when organizing your files and renaming them. Double check the destination folder before moving files and use clear descriptive names when renaming.
If you can’t locate misplaced files, try these recovery methods:
- Search your system extensively – Use Windows search to look for filenames or contents
- Check the Recycle Bin – Files may get accidentally sent here after moving
- Use recovery software – Utilities like Recuva can find lost files based on signatures
- Restore from backup – Retrieve missing files from any backups available
System Restore and Updates
The System Restore feature in Windows allows reverting your system’s state to a previous point in time. This can be useful for recovering from software errors, but can also lead to file loss.
When you run System Restore, Windows erases all files and programs added after the restore point date. So any files you created after that point are removed.
To avoid this issue, be careful when using System Restore and don’t restore to a date too far in the past. Also frequently backup your data.
If files do get erased, immediately cancel the System Restore to prevent losing more data. Then you can use file recovery software to extract deleted files from the system restore snapshot.
Windows Updates can also in rare cases cause file loss if an update is buggy. Make sure you backup your system before installing major Windows updates.
If an update does erase files, roll back the update then restore files from backup. You may also need data recovery software to extract deleted files after faulty updates.
Hard Drive Errors
Problems with your hard drive like bad sectors can also lead to missing files. Drive errors may cause data corruption, prevent access to files, or lead to total drive failure.
Some potential hard drive issues include:
- Read/write errors – Can block access to saving/opening files
- Bad sectors – Damaged drive surface can make data unreadable
- Partition issues – Drive partition loss or corruption
- Physical damage – Components like head actuator can fail
- Power surges – Shock power loss can damage components
To protect your data from drive errors, regularly backup your files and watch for early signs of hard drive problems like strange noises, slow performance, and read/write issues.
If drive problems have already caused file loss, stop using the drive immediately to prevent further data loss. Then consult a data recovery professional to recover data from the malfunctioning drive.
Recovering Files from Failing Drives
If your drive is failing, follow these steps to safely recover data:
- Stop using the failing drive to prevent overwriting lost files
- Use data recovery software to extract files from the disk
- Send the drive to a data recovery specialist for clean room recovery
- Restore recovered files to a new, reliable drive
Malware and Virus Infections
Malicious software like viruses, worms, and ransomware can wreak havoc on your files. The malware may delete files, encrypt them, or corrupt data.
Some examples of how malware causes file loss include:
- Ransomware encrypting your documents until you pay the attackers
- Viruses injecting code that corrupts and damages files
- Spyware stealing your personal documents and financial information
- Trojans deleting or encrypting your files as part of their payload
To protect your system from malware, use comprehensive antivirus software, avoid suspicious downloads, don’t open unsolicited attachments, and keep your system patched and updated.
If malware has already infected your system, disconnect from the internet immediately to prevent spread of the infection. Then boot into safe mode and run a malware scan. You can use data recovery tools to restore damaged files from before the infection.
Software Bugs and Glitches
Bugs in software programs can very rarely cause file loss and data corruption issues. Some examples include:
- OS bugs deleting files when updating libraries
- Apps crashing and corrupting open unsaved documents
- Programs freezing and interrupting file transfers
- Cloud sync errors deleting local or online files
While major software is well-tested, bugs can still slip through. To protect yourself, frequently backup files and promptly install software updates and patches.
If a software glitch does erase files, stop using the program immediately and recover files from a backup point before the problem occurred. Data recovery tools may also be able to restore deleted files.
How to Recover Deleted Files
If important files have gone missing from your Windows 10 system, here are some effective ways to get them back:
Restore from Backups
The most surefire way to recover lost files is restoring them from a backup. So always maintain both local and cloud backups of your important data.
If files go missing, you can retrieve them from the backup point prior to the loss. Use external drives, CD/DVDs, NAS devices, cloud backup services, etc.
Use Data Recovery Software
If you don’t have a backup, your next best chance is using data recovery software. These programs scan the drive and extract recoverable deleted files.
Some top data recovery programs include:
- Recuva – Free deleted file recovery tool from Piriform
- EaseUS – Data recovery wizard for retrieving accidentally deleted files
- Disk Drill – Scans drive and recovers lost files plus partitions
- R-Studio – Advanced recovery features for deep file recovery
Look for data recovery software with features like corrupted file repair, formatted drive restore, and lost partition recovery for maximum effectiveness.
Send Drive to Recovery Service
For difficult cases of file loss like drive failures and malware infections, you may need to consult professional data recovery services. They use specialized tools and clean room facilities to recover data from damaged drives.
Some reputable file recovery services include:
- Kroll Ontrack
- Secure Data Recovery
- Gillware
- DriveSavers
This route is more expensive but can recover data when other options have failed. Only use reputable recovery firms to avoid mishandling of your damaged drive.
Tips to Avoid Losing Files
Preventing file loss in the first place is the best way to keep your data safe. Here are some tips:
- Be careful when deleting files – Always check recycle bin afterwards
- Copy important files to multiple locations – Local and cloud storage, external drives, etc.
- Perform regular file backups – Automate backup process for convenience
- Install antivirus and anti-malware software – Scan regularly to detect infections
- Patch and update your system and software – Prevent bugs that can cause file damage
- Watch hard drive health – Listen for noises, check SMART status, monitor performance
- Disconnect problematic drives – To avoid further file loss from bad sectors or corruption
- Use surge protectors – Prevent power fluctuations that can damage drives
Recover Files with EaseUS Data Recovery Wizard
One of the easiest and most effective data recovery solutions for Windows is EaseUS Data Recovery Wizard.
Key features include:
- Restores accidentally deleted files even if emptied from Recycle Bin
- Recovers data lost due to partitioning errors, drive corruption, viruses, etc.
- Retrieve files from lost, raw, or formatted partitions and volumes
- Supports all file types – photos, videos, music, documents, etc.
- Previews found files before choosing what to recover
- Allows choosing specific file types to scan for faster recovery
Overall, EaseUS Data Recovery Wizard makes it simple to recover deleted files due to all common causes – accidental erasure, drive issues, malware, formatting, partition loss, and more.
Step-by-Step Guide
Follow these steps to recover deleted files with EaseUS Data Recovery Wizard:
- Download and install EaseUS Data Recovery Wizard
- Select the drive partition you want to scan for lost files
- Choose which file types to target in the scan e.g. documents, images, video, etc.
- Click the Scan button to search for deleted and lost files on the drive
- Preview found files in the results screen to locate your lost data
- Select the files and folders you want to recover
- Specify a location to save the recovered files to
- Click the Recover button to restore your lost files
Using EaseUS Data Recovery Wizard simplifies the file recovery process so anyone can get back lost files quickly. And it supports all common data loss scenarios like accidental deletion, OS crashes, partition loss, malware attack, and more.
Conclusion
Losing important files can be incredibly frustrating but is unfortunately a common issue on Windows 10. Reasons for file loss range from accidental deletion to malware attacks and drive failure.
The good news is lost files are often recoverable through restoration from backup, data recovery software, and in some cases professional recovery services. Just make sure to act quickly and avoid overwriting deleted data.
Preventing file loss in the first place is ideal though. Always be extremely careful when deleting files, maintain both local and cloud backups, install security software, update your system promptly, and monitor your drive’s health.
Using a comprehensive data recovery solution like EaseUS Data Recovery Wizard can quickly find and restore deleted files due to any cause. Just be sure to avoid storing recovered files back to the problematic drive and instead save them to a different, reliable drive.