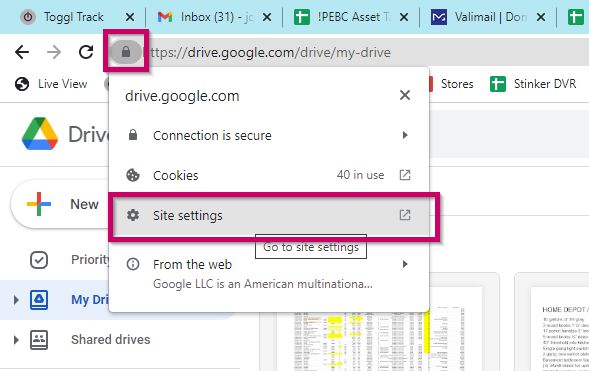Google Drive is a cloud storage service that allows users to store files online and access them from any device. One common issue users encounter is files not showing up in Google Drive after being uploaded or synced.
There are a few potential reasons files may not appear in Google Drive right away even though the upload seemed to complete successfully. This comprehensive guide will walk through the troubleshooting steps to help identify why files are not showing up in Google Drive and how to resolve the issue.
Checking Your Internet Connection
One of the most common reasons for files not syncing properly with Google Drive is an unstable or poor internet connection. Google Drive relies on an active internet connection to sync files across your devices. If you have a weak WiFi signal, limited mobile data, or an interrupted internet connection, this can disrupt the syncing process.
Try moving your computer closer to the WiFi router to improve the signal strength. Or connect via ethernet if possible for a more reliable wired connection. Make sure you don’t have too many programs running that could be using up your available bandwidth. Close out of any apps you aren’t using.
If you are syncing on mobile data, check that you have a strong 4G/LTE signal in your area. Temporarily disabling mobile data and syncing only when connected to WiFi can help. You may also need to adjust your bandwidth usage in the Google Drive app settings.
Once you have a stable internet connection, Google Drive should be able to complete syncing your files across devices. But if connectivity issues persist, you may need to troubleshoot further or contact your internet service provider.
Verifying the File Upload Completed
Sometimes files can fail to fully upload which prevents syncing. Before troubleshooting other issues, first check if the file actually finished uploading. Go to My Drive and look for the file you tried to upload. If it’s not there, the upload likely failed.
Uploads can fail for various reasons like network interruptions, service outages, file size limits, etc. Verify your internet connection is stable when re-attempting the upload. For large files, upload them when connected to wifi as mobile data can be prone to interruptions.
If a large file constantly fails to upload, try compressing it or splitting it into smaller parts first. Google Drive has a daily upload limit of 750 GB per file. The maximum file size is 5 TB for individual files and 10 TB for folders.
You can also try uploading from a different device or web browser. If it still doesn’t work, check Google’s status dashboard for any known Google Drive service issues.
Checking the Trash
One common reason files may disappear from Google Drive is because they were accidentally deleted and moved to the trash. When you delete files in Google Drive, they are not immediately wiped from existence. Instead, Google Drive moves deleted files to the trash folder where they remain for 30 days before being permanently deleted.
To check if your missing files are in the trash, open the Google Drive app or navigate to drive.google.com/drive/trash while logged into your Google account. This will show all files that have been recently deleted. If you find your missing files here, you can restore them to revert the deletion.
Keep in mind that files in the trash will only remain there for 30 days. After that point, they are permanently deleted and can no longer be recovered. So be sure to check the trash periodically for any important files you may have accidentally deleted from Google Drive.
Looking at Your Sync Settings
One common reason that files may not show up in Google Drive is if you have selective sync enabled and the folder containing the files is not set to sync. With selective sync, you can choose which folders on your computer sync to Google Drive – this allows you to save hard drive space by only syncing the folders you need. If you uploaded files to a folder that is not set to sync, those files will not appear in Drive.
To check your sync settings in Google Drive for desktop, click on the Google Drive icon in your system tray or menu bar. Then click Settings > Sync. Here you can see which folders are set to sync. Make sure the folder containing the missing files is checked. If it is not selected, check the box next to it to enable syncing for that folder. Then give Drive some time to sync the files down to your computer and they should appear in Drive.
Selective sync is useful for managing storage, but can cause issues if you upload files to an unsynced folder. Double check your sync settings if files are missing. Make sure to enable sync for any folders you want accessible in Drive.
For more information, see Customize Drive for desktop settings.
Verifying Sharing and Privacy Settings
Sometimes files shared with you may not sync to your Google Drive desktop app due to sharing restrictions set by the file owner. When someone shares a file with you, they can choose to apply restrictions like preventing recipients from downloading, printing or copying the file. If download restrictions are enabled, you won’t be able to sync the shared file to your desktop even though you can access it through the web interface.
To check if sharing restrictions are preventing a file from syncing, open the file in Google Drive on the web and look for a notice at the top indicating restrictions. You can also click the “Share” button and then “Advanced” to see the access levels set by the owner. If restrictions like “Prevent viewers from downloading, printing, and copying” are enabled, you won’t be able to sync the file unless the owner removes the restrictions. The owner may have valid reasons for limiting access, such as protecting copyrighted content or sensitive information.
For full sync capabilities, you’ll need the owner to disable download prevention and other restrictions on the file. Some workarounds like making a copy aren’t reliable since restrictions often carry over. Your best option is to kindly request the owner to change the sharing settings and explain you need broader access to sync the file locally. If they are unable to change the restrictions, you may need to access the file solely through the Google Drive website.
According to Google’s help documentation, “Some files shared with you may not sync depending on the [sharing access] level set by the owner.” https://support.google.com/drive/answer/7630428 Restrictions on downloading, printing or copying can prevent sync even if you have edit access.
Clearing App Data and Cache
One potential cause of files not appearing in Google Drive is a corrupted app cache preventing files from syncing properly. Over time, the Drive app can accumulate outdated or damaged cached data that interferes with file syncing.
Clearing the app’s cache and data can wipe out this outdated information and get Drive syncing properly again. This involves going into your device’s Application Manager settings and clearing data and cache for the Drive app.
According to this Google Workspace knowledge article, clearing the cache for Drive desktop can resolve issues with missing files. The article provides instructions for clearing the cache on Windows, Mac, and Linux systems.
The Drive app stores cached information from your Drive account locally on your device. If this data gets corrupted, it can prevent proper syncing. Wiping the cache gives the app a fresh start with your Drive storage.
After clearing data and cache for the Drive app, give it some time to resync everything from your account. This should resolve any issues caused by corrupted app data.
Checking Drive Storage Limits
Google Drive has free and paid storage quotas that limit how much you can store. The free storage quota is 15GB shared across Gmail, Drive, and Photos. If you go over the storage limit, Drive will stop syncing files until you clear up space. According to Google’s support article, paid plans offer more storage, up to 30TB for Google One subscribers.
To check your storage usage, visit Google One’s storage page. Here you can see how much free space you have left. If you are over the limit, you will need to delete or backup files to make space before Drive will start syncing again.
Logging Out and Back In
Sometimes logging out of Google Drive and then logging back in can force a refresh of the file and folder list, resolving sync issues. When you log out, Google Drive removes its locally cached list of files. Then when you log back in, it re-syncs the latest file list from the cloud.
To log out of Google Drive on desktop, click your profile icon in the top right, then choose “Sign out.” On mobile, go to the Google Drive app settings and tap your account, then choose “Sign out.”
After signing back in, check if your missing files have reappeared. If the files are still missing, logging out and in did not resolve the sync issue.
According to user reports, logging out and back in has resolved missing file issues for some users: “Sign out of Google Drive”
Conclusion
There are a few potential reasons why your files may not be showing up in Google Drive. The most common issues are an interrupted internet connection during upload, your files exceeding Drive storage limits, improper sharing or privacy settings being applied, or technical glitches preventing syncing.
To troubleshoot, first verify you have a stable internet connection and the uploads fully completed. Check Drive storage limits and trash. Review your sync, sharing and privacy configurations. As a last resort, logging out and back in or clearing app data may resolve sync issues. Overall, Google Drive is very reliable but occasionally files fail to display properly for various technical reasons. Patience and methodically checking settings typically resolves missing file problems.