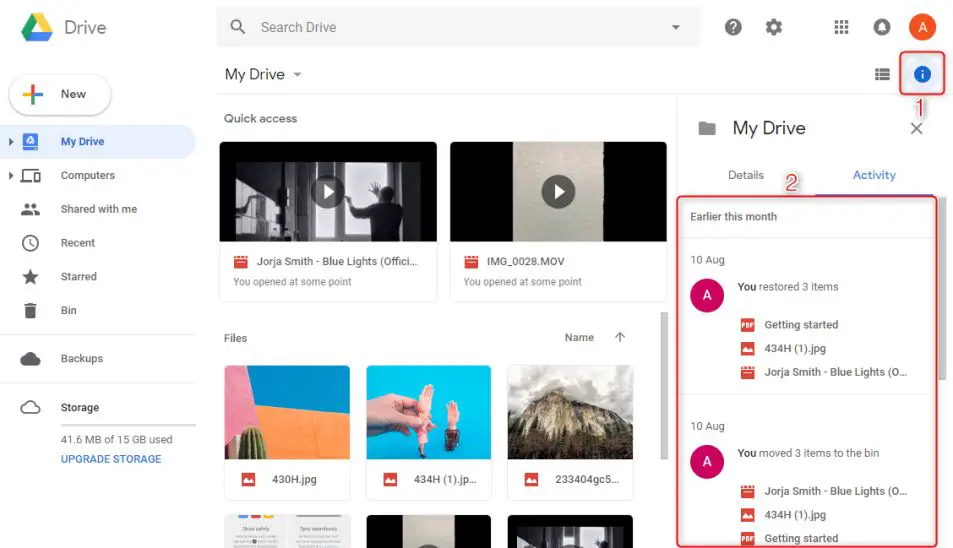Many Google Drive users have experienced the frustrating issue of files disappearing and reappearing in their Drive. This problem, where files seem to vanish randomly and then reappear later, is actually quite common. The constant appearance and disappearance of files can cause confusion, make it hard to find what you need, and result in lost work if a file fails to reappear.
In this article, we’ll examine the potential causes of disappearing and reappearing files in Google Drive. We’ll also provide troubleshooting tips to try and resolve the issue, prevent it from happening again, and look at alternative solutions if the problem persists.
Confirm the Issue
Before troubleshooting solutions, you’ll want to confirm that files are actually disappearing and reappearing in your Google Drive. This issue may only happen intermittently, so you’ll need to monitor your Drive closely over a period of time.
Specifically, look for files that have gone missing from your Drive and then reappeared later – sometimes hours or days later. The best way to confirm this is to log into your Google Drive frequently and check if any files are missing. You can also try searching for a specific file you know disappeared previously.
If the file is nowhere to be found at one point and then shows up again later, you can confirm the issue is occurring. Be sure to note any patterns, like certain file types disappearing more often. Recording specifics will help when trying to diagnose the problem.
According to this Google Drive help thread, some users have noticed hundreds of files disappearing and reappearing over time, so it may take monitoring to notice the problem.
Potential Causes
There are a few main reasons why files may disappear from Google Drive and then reappear later:
Sync issues – If there is a problem with syncing files between Google Drive and your computer or mobile device, files may temporarily disappear from view even though they still exist in Drive. This is often caused by poor internet connectivity, being logged into multiple devices, or sync errors on Google’s servers. Restarting and resyncing usually resolves this.
Accidental deletion – Users may accidentally delete a file from Drive, sending it to the trash. If the trash hasn’t been emptied, Google Drive will restore the file within 30 days. Checking the trash folder can reveal “missing” files.
Corruption – In rare cases, file corruption can cause Google Drive to temporarily hide a damaged file until it is repaired. Google Drive attempts to scan and repair corrupted files automatically, which can result in them reappearing after a disappearance.
Insufficient permissions – If you are accessing a shared Drive file but have restricted permissions, the owner may be able to temporarily hide the file from your view, making it disappear then reappear.
Fix Sync Issues
If you are experiencing sync issues with Google Drive, there are some steps you can try to fix it:
- Try unlinking and relinking your Google account in Drive’s settings. This resets the sync connection. See instructions here.
- Clear the app cache and data for the Drive app. This can clear out bugs or corrupt data causing sync issues. Learn how here.
- Restart your device. A simple reboot can help resync connections.
- Check Drive web interface. If files show properly there, it indicates an app-specific sync bug versus account issue.
- Update Drive app and OS software to eliminate any resolved bugs.
- Try Drive’s “Scan and Repair” option to identify and fix sync errors. Instructions here.
Taking these troubleshooting steps should help properly resync your Drive files across devices.
Check Trash
The first step is to check your Google Drive trash for any files that may have been accidentally deleted. Google Drive keeps deleted files in the trash for 30 days before permanently removing them (1). To restore deleted files:
- Open Google Drive in a web browser and click on the Trash icon.
- Browse through the contents of the trash to see if your missing files are there.
- Select any files you want to restore.
- Click the “Restore” button to move the files back to their original location in Google Drive.
Restoring files from the trash is often the quickest and easiest way to recover disappeared Google Drive files. Files can accidentally get deleted due to sync errors, bugs, accidental clicks, etc. Thankfully, Google Drive’s trash provides a safety net allowing you to restore items within 30 days of deletion (2). So checking the trash should always be the first troubleshooting step if files seem to be missing from Google Drive.
(1) https://ladedu.com/how-to-restore-a-deleted-file-in-google-drive/
(2) https://cloud-drive-customercare.com/recover-files-from-google-drive/
Scan and Repair
Google Drive has a built-in tool that can scan your files for corruption and attempt to repair any issues. Here’s how to use it:
1. Open Google Drive in your web browser.
2. Click on the Settings icon (shaped like a gear) in the top right corner.
3. Select “Manage Apps” from the dropdown menu.
4. Scroll down and click on “Scan and Repair”.
5. A pop-up will appear asking you to confirm scanning and repairing your Google Drive. Click “Start”.
6. Google Drive will now scan all of your files. This may take some time depending on how many files you have stored.
7. Once completed, you’ll see a message indicating if any corrupted files were found and repaired. The details should indicate the number of files scanned and repaired.
8. You can now close the scan and repair tool.
This scanning process will identify any corrupted files in your Google Drive and attempt to repair them. Unfortunately, some severely corrupted files may not be recoverable even with this tool. But it’s a good first step to identify and restore any fixable files that may have gone missing or became corrupted.
Contact Support
If the previous troubleshooting steps do not resolve the issue of disappearing and reappearing files in Google Drive, you may need to contact Google’s support team for additional help. Here are some tips for contacting Google Drive support:
On Android devices, open the Google Drive app and tap the three horizontal lines icon in the top left. Then tap “Help & Feedback” and select “Contact support”. This will open a form to contact the Drive support team.
On iOS devices, open the Drive app, tap your profile picture, then “Help & Feedback”. Tap “Contact support” and fill out the form.
You can also visit the Google Drive help center online at https://support.google.com/drive/ and look for the “Contact us” link to get in touch with an agent.
When contacting support, provide details about when the issue started, what troubleshooting you’ve tried, and the specific files disappearing/reappearing. Screenshots and file names can help the team investigate further.
The Google Drive support team may be able to diagnose sync problems, scan your drive for corruption issues, or recover disappearing files. They are your best resource if basic troubleshooting does not resolve the problem.
Prevent Reoccurrence
While it can be frustrating to have files disappear from Google Drive, there are some steps you can take to prevent it from happening again:
Make regular backups of your Drive files either locally or to another cloud storage service like Dropbox or OneDrive. This ensures you have another copy if files go missing from Drive. You can use Google’s own Backup and Sync app to automatically backup Drive files.
Enable file version history in Drive’s settings. This will let you restore previous versions of a file if the current one disappears or gets corrupted. Just right-click on a file and select “Manage versions”.
Monitor changes and activity to your Drive files using the Drive desktop app or mobile app. You can see when files were last opened, edited, shared, etc. If you notice suspicious activity, you can restore a previous version.
Pin important files so they are always available offline on your computer. Right-click a file and choose “Available offline”. This prevents loss of access if the file disappears from the cloud.
Be cautious when sharing Drive files. Only share with people you explicitly trust, and monitor any changes they make. Avoid broadly sharing folders where others can delete files.
Follow best practices like having multiple copies of irreplaceable files, both on Drive and other services. Also beware of malware or sync errors which could lead to file loss.
Alternative Solutions
If the issue with disappearing and reappearing Google Drive files persists even after trying the troubleshooting steps, you may want to consider switching to an alternative cloud storage service.
Some popular Google Drive alternatives include:
- Dropbox – Dropbox is one of the most well-known cloud storage platforms. It offers robust syncing and collaboration features across devices. Dropbox has clients available for Windows, Mac, Linux, iOS, and Android (https://kinsta.com/blog/google-drive-alternative/).
- Microsoft OneDrive – OneDrive integrates tightly with Microsoft Office and Windows, making it a convenient choice for users deeply embedded in the Microsoft ecosystem. OneDrive offers competitive storage tiers and device support (https://www.gartner.com/reviews/market/content-collaboration-tools/vendor/google/product/google-drive/alternatives).
- pCloud – pCloud is a secure, privacy-focused cloud storage service based in Switzerland. It offers lifetime plans, allowing you to pay once for storage you can use forever (https://www.reddit.com/r/degoogle/comments/11h1za5/looking_for_google_drive_alternative/).
When evaluating alternatives, consider your budget, security needs, device ecosystem, and collaboration requirements. Testing different services with free tiers can help determine the best Google Drive replacement for your situation.
Summary
In summary, there are several potential reasons why Google Drive files may mysteriously disappear and reappear, including sync errors between devices, bugs, accidental deletions, and more. The main solutions include checking the trash for deleted files, scanning and repairing your Drive, ensuring all devices are syncing properly, and contacting Google support if issues persist.
To prevent this issue in the future, make sure you have the latest Drive updates installed, avoid making rapid changes across devices, and maintain good organization within Drive. Consider alternative solutions like Dropbox or OneDrive if problems with Drive persist. Overall, disappearing and reappearing files can be frustrating, but can often be fixed with a few troubleshooting steps. Maintaining backups and understanding Drive’s sync process is key to minimizing disruption.