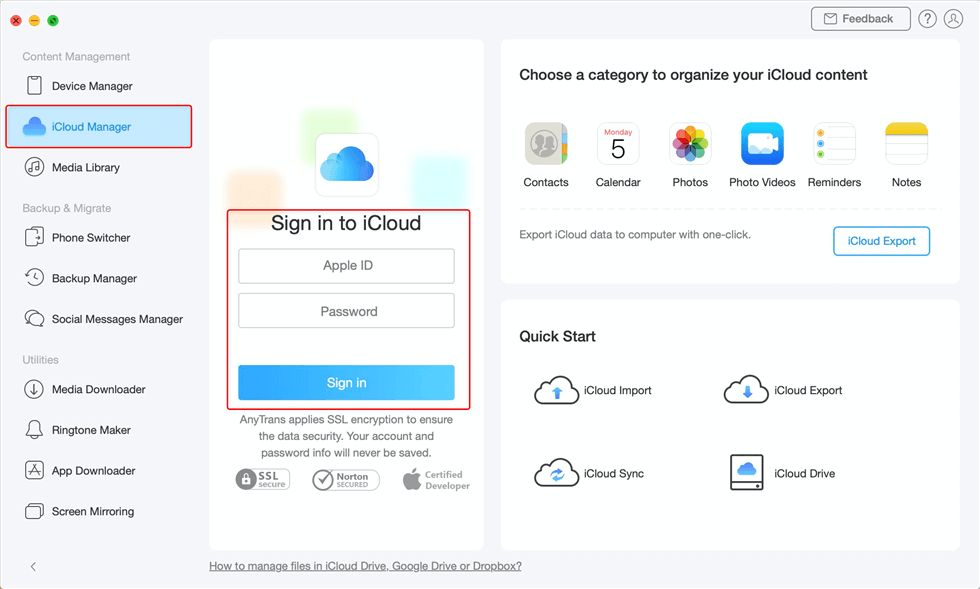There are a few common reasons why your iCloud photos may not be appearing on your iPhone:
Your iPhone is not synced to iCloud Photos
In order for your iCloud photos to appear on your iPhone, you need to make sure iCloud Photos is enabled. To check if iCloud Photos is enabled:
- Go to Settings > [your name] > iCloud
- Make sure Photos is toggled ON
If Photos is toggled off, toggle it on and your iPhone will begin syncing your iCloud photo library.
Your iPhone storage is full
If your iPhone storage is completely full, your device won’t have room to finish syncing your iCloud photos. To check your storage:
- Go to Settings > General > iPhone Storage
- Review the breakdown of used storage on your device
If your iPhone storage is completely full, you’ll need to free up space for your iCloud photo library to sync. You can do this by:
- Offloading unused apps
- Deleting videos/photos stored locally on your device
- Enabling iCloud Drive to store documents in the cloud rather than locally
- Deleting old messages
Once you’ve freed up enough storage, your iCloud photos should begin syncing to your device.
Your iCloud storage is full
If your iCloud storage is completely full, your iPhone won’t be able to sync any new photos or videos from iCloud. To check your iCloud storage:
- Go to Settings > [your name] > iCloud
- Scroll down to Manage Storage and tap on it
- Review the breakdown of storage usage
If your iCloud storage is completely full, you’ll need to free up space for your iPhone to finish syncing your photo library. You can do this by:
- Upgrading your iCloud storage plan
- Turning off iCloud Photos and deleting the cloud copy of your library
- Enabling iCloud Drive and moving documents stored in iCloud to your computer
- Deleting device backups stored in iCloud
Once you’ve freed up enough iCloud storage, your photos should begin syncing to your iPhone again.
Background App Refresh is disabled
Background App Refresh allows apps like Photos to sync with iCloud in the background when you are not actively using your device. If it is disabled, your iCloud photos will not sync unless the Photos app is open.
To check if Background App Refresh is enabled:
- Go to Settings > General > Background App Refresh
- Make sure Background App Refresh is toggled ON
- You can also check that Photos is enabled under the list of apps
If Background App Refresh is disabled, turn it on and your iPhone will resume syncing your iCloud photos in the background.
Your iPhone lost connection to the internet
Your iPhone needs an active internet connection to be able to sync your iCloud photo library. If your internet connection was interrupted for an extended period, it’s possible your iCloud photos were unable to sync.
To rule this out, make sure your iPhone is currently connected to a WiFi or cellular network. Then try force quitting and reopening the Photos app to trigger a refresh of your library.
You can also try toggling iCloud Photos off and then on again under Settings to reinitialize the sync from iCloud.
There’s a syncing error
In some cases, a software bug or glitch can cause a sync error that interrupts your iCloud photo library from updating properly. Some signs of sync errors include:
- Photos disappearing from your iPhone
- Incorrect or out of order timestamps on photos
- Repeated alerts that your iCloud storage is full
If you suspect a sync error has occurred:
- Force quit the Photos app
- Go to Settings > [your name] > iCloud > Manage Storage > Photos and delete the locally stored photos
- Toggle iCloud Photos off and then on again to re-sync
This will clear out any corrupt data and reinitialize the sync between iCloud and your device.
Your date/time settings are incorrect
The Photos app organizes your library based on timestamps from your photos. If your date and time settings are inaccurate, it can cause issues with the order of your photos and videos.
To check your date and time settings:
- Go to Settings > General > Date & Time
- Make sure Set Automatically is toggled on – this syncs your device to the correct network time.
- If Set Automatically is off, check that the correct Date, Time and Time Zone are set manually.
Correct any inaccurate date/time settings and your iCloud photo library should begin to sync properly.
Your iPhone needs to be repaired
In rare cases, a hardware issue with your iPhone could prevent your iCloud photos from syncing properly. For example, connectivity issues, problems with the camera or storage chips, or other hardware faults.
If you’ve ruled out all of the above software issues, it’s possible you may need to get your iPhone repaired or replaced. You can contact Apple Support to run diagnostics and check if your device qualifies for repair under warranty.
Conclusion
Here’s a quick summary of troubleshooting tips if your iCloud photos won’t sync to your iPhone:
- Check iCloud Photos is enabled in Settings
- Free up storage space on your iPhone and iCloud
- Make sure Background App Refresh is on
- Check your internet connection
- Sign out and back in to iCloud Photos
- Verify your date/time settings are accurate
- Contact Apple Support to diagnose hardware issues
Following these steps should help identify and resolve the problem so your iCloud photo library syncs correctly. If issues persist, contact Apple Support for personalized troubleshooting assistance to get your photos syncing again.
| Problem | Solution |
|---|---|
| iCloud Photos disabled | Enable iCloud Photos in Settings |
| iPhone storage full | Delete content to free up space |
| iCloud storage full | Upgrade iCloud plan or delete content |
| Background App Refresh off | Enable Background App Refresh in Settings |
| No internet connection | Connect iPhone to WiFi or cellular data |
| Sync error | Sign out and back into iCloud Photos |
| Incorrect date/time | Set date/time automatically or manually |
| Hardware issue | Contact Apple Support for diagnosis |
By systematically going through these checks, you should be able to determine why your iCloud photos are not appearing on your iPhone. Don’t hesitate to contact Apple’s customer support channels if you need more personalized help resolving the issue.
With consistent troubleshooting and patience, you will likely be able to get your iCloud photo library syncing seamlessly across your devices again. Having your photos securely backed up and accessible on all your Apple devices is one of the major advantages of the Apple ecosystem.