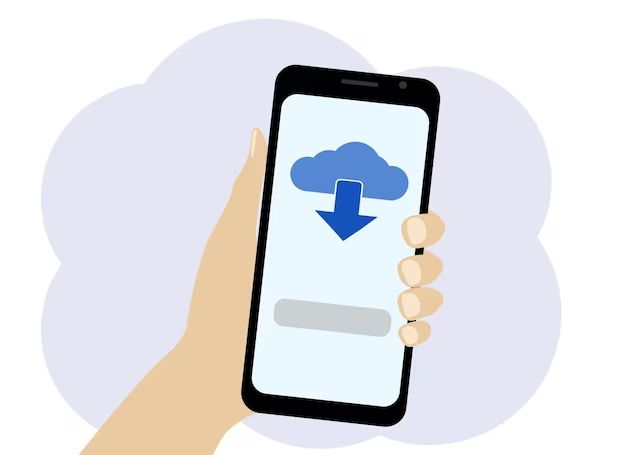Having photos synced between your iPhone and iCloud is very convenient, as it allows you to access all your photos on any device connected to your iCloud account. However, sometimes you may notice that photos stored in iCloud do not appear on your iPhone. There are a few common reasons why this can happen.
Your iPhone storage is full
One of the most common reasons photos may not sync from iCloud to your iPhone is if your iPhone storage is completely full. iCloud will not be able to sync any new photos to your device if there is no available storage left.
To check your iPhone’s storage, go to Settings > General > iPhone Storage. If your iPhone storage is completely full, you will need to free up space for iCloud to sync your photos.
Here are some ways to free up storage space on your iPhone:
- Delete unused apps
- Offload unused apps
- Delete messages and attachments
- Transfer photos/videos to a computer or storage device
- Enable iCloud Photo Library to store full resolution photos only in iCloud
- Streamline photo storage with Google Photos or Dropbox
Clearing at least a few GB of storage should allow space for some iCloud photos to sync to your device.
iCloud Photo Library is not enabled
Another common reason iCloud photos may not be appearing on your iPhone is if you do not have iCloud Photo Library enabled. iCloud Photo Library is what allows photos and videos in your iCloud storage to automatically sync to your devices.
To check if you have iCloud Photo Library turned on:
- Go to Settings > [your name] > iCloud
- Make sure Photos is toggled ON
- Under Photos, ensure iCloud Photo Library is enabled
If iCloud Photo Library was previously disabled, turning it on should trigger your iCloud photos to start syncing to your iPhone, as long as you have sufficient storage available.
Your iPhone is low on storage
If your iPhone is starting to get low on storage available, even if not completely full, this can sometimes prevent new photos from syncing from iCloud.
Once your device drops below 500MB – 1GB of available storage, your iPhone may stop automatically downloading full resolution photos and videos from iCloud to save space. It will still keep thumbnail versions of your photos for viewing in the Photos app.
To allow full resolution photos to resume downloading, you will need to free up a substantial amount of storage on your iPhone. Try to aim for at least 3-5GB of free space for optimal performance.
Background app refresh is disabled
The background app refresh feature allows apps like Photos to update and sync with iCloud even when you are not actively using the app. If background app refresh is disabled, your Photos app will not be able to sync new photos and videos from iCloud unless the app is open.
To check your background app refresh settings:
- Go to Settings > General > Background App Refresh
- Make sure Background App Refresh is enabled
- Check that Photos is enabled under the individual apps list
Enabling background app refresh will allow your Photos app to sync with iCloud in the background as new photos are added.
You have Optimize iPhone Storage enabled
If you have Optimize iPhone Storage enabled for iCloud Photo Library, full resolution photos and videos are automatically replaced with smaller, device-sized versions on your iPhone when space is needed. This setting can help save storage, but it also means not all your iCloud photos will be full resolution on your device.
To change this setting:
- Go to Settings > [your name] > iCloud > Photos
- Tap Optimize iPhone Storage
- Select Download and Keep Originals to disable optimization and keep full resolution versions of all photos.
Disabling Optimize iPhone Storage will allow all photos and videos stored in iCloud to download in full resolution to your device as long as you have sufficient storage available.
Your photos are not actually in iCloud
One simple explanation for photos not appearing from iCloud on your iPhone is that the photos may not be stored in iCloud in the first place. Photos and videos must be uploaded and stored in your iCloud account from a device or computer for them to sync across your other devices.
To check if your photos are uploading to iCloud:
- On iPhone, go to Settings > [your name] > iCloud > Photos
- Make sure iCloud Photo Library is ON
- Tap Upload to My Photo Stream to enable automatic uploading from your device
You can also manage photo and video uploads in the Photos app on a Mac computer linked to your iCloud account. Confirm all desired photos are being uploaded from any devices to iCloud storage.
Your iCloud storage is full
If your purchased iCloud storage plan is completely full, this will prevent any new photos or videos from syncing across devices. iCloud will not be able to sync photos until you free up storage space.
To check your iCloud storage usage:
- On iPhone, go to Settings > [your name] > iCloud
- Or on a Mac, go to Apple menu > System Preferences > Apple ID > iCloud
- Review storage usage and purchase more if needed
Some ways to free up iCloud storage include:
- Upgrade your iCloud storage plan
- Download photos/videos to a device or computer then delete from iCloud
- Sync your photos to Google Photos or Dropbox instead
- Turn off sync for email attachments, documents, etc
Getting your iCloud storage usage back below your limit will allow photos to resume syncing to all devices.
iPhone is not up to date
Having the latest iOS software on your iPhone is important for ensuring proper functionality and compatibility with iCloud. If your iPhone is outdated by several iOS versions, you may have syncing problems with iCloud photos.
To update your iPhone software:
- Go to Settings > General > Software Update
- Download and install the latest iOS update
- Restart your device after updating
Updating to the current iOS version can help resolve bugs or glitches that may be preventing proper syncing of photos from iCloud.
Sign out then sign back into iCloud
If you have confirmed the above settings are all properly configured but are still not seeing your iCloud photos, signing out of iCloud then back in on your iPhone can sometimes resolve sync issues.
To sign out and back into iCloud:
- Go to Settings > [your name] > iCloud
- Tap Sign Out at the bottom
- Tap Sign in and re-enter your Apple ID credentials
- Wait for iCloud to re-sync your account info and photos
Signing out resets your iCloud connection and forces your device to re-establish the sync link. Allow some time for your photos to re-upload after signing back in.
Restart your iPhone
A simple device restart can also help get iCloud photos to show up on your iPhone in cases where no other issues are found. Restarting will reset all network connections and services on your device.
To restart your iPhone, hold down the Side button and either Volume button until the “slide to power off” prompt appears. Slide to turn off your phone. After the device fully shuts down, press and hold the Side button again until the Apple logo appears to restart it.
Allow a few minutes after the restart for iCloud to re-sync your photos.
Factory reset iPhone
If no other troubleshooting steps have resolved your missing iCloud photos issue, a factory reset of your iPhone may be necessary as a last resort. This will wipe your device back to factory default settings and rebuild your iCloud data from scratch.
To reset your iPhone:
- Back up your iPhone data first through iCloud or iTunes
- Go to Settings > General > Reset > Erase All Content and Settings
- Tap through the warning prompts to confirm the reset
- Set up your device again after the reset completes
- Sign back into iCloud and allow your photos to re-sync
Factory resetting your iPhone will often resolve persistent iCloud sync problems by overwriting any corrupt data or software bugs preventing photos from appearing properly.
Contact Apple support
If you still continue to have issues with iCloud photos not syncing to your iPhone after trying all recommended troubleshooting, your best option is to contact Apple support directly for further assistance.
You can contact Apple support by:
- Calling 1-800-APL-CARE in the US
- Scheduling a support call at getsupport.apple.com
- Bringing your iPhone to an Apple store for in-person support
Apple support can run diagnostics, check your iCloud account status, and potentially resolve any underlying issues that may be preventing your photos from syncing correctly from iCloud to your iPhone.
Conclusion
Having photos disappear from your iPhone that should be stored in iCloud can certainly be frustrating. But in most cases, the issue can be resolved by checking your iPhone storage levels, ensuring iCloud Photo Library is fully enabled, updating your iOS software, and otherwise ruling out any settings or connectivity problems that may be interrupting the syncing process.
Try the troubleshooting steps outlined above to get your photos to reappear from iCloud on your iPhone. Signing out of iCloud then back in or, if needed, fully resetting your device can overwrite any problematic data corrupting the link between iCloud and your iPhone. And if all else fails, Apple support can provide additional assistance to restore your photo library in iCloud and across all linked devices.