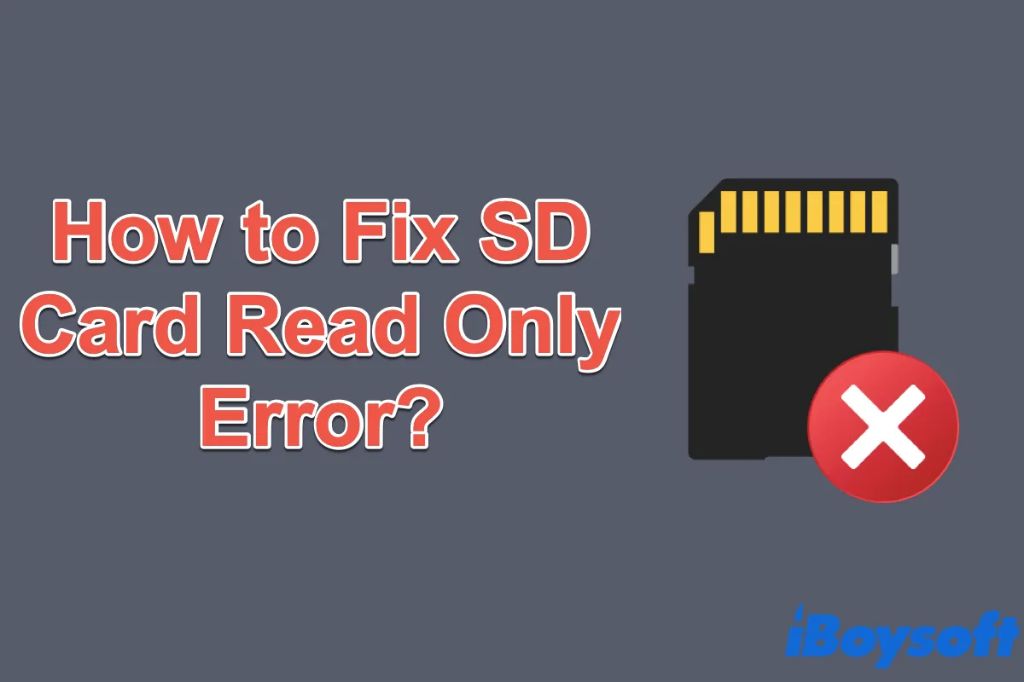There are a few common reasons why the files on your SD card may be read-only and inaccessible for editing or deleting:
The SD Card is Physically Locked
Many SD cards have a small slide switch on the side that can toggle between a “locked” and “unlocked” position. When this switch is slid into the locked position, it will prevent files on that SD card from being edited, deleted, or overwritten. Check to see if your SD card has a lock switch and make sure it is in the unlocked position.
The File System is Corrupted
If the file system on your SD card becomes corrupted, it can sometimes cause all files to be marked as read-only. This is a protective measure to prevent further data loss or corruption. Some potential causes of file system corruption include:
- Improperly ejecting the SD card from your computer or device
- A virus or malware infection
- Sudden power loss while writing data to the card
- Exceeding the maximum file size limit of the file system
To fix a corrupted file system, you may need to reformat the SD card after backing up any files you need to save. Reformatting will wipe all data from the card.
Unsupported File System
If you format your SD card with an unsupported or uncommon file system, some devices may mount it in read-only mode by default. For example, formatting as exFAT instead of the more common FAT32 can sometimes lead to read-only issues. In these cases, reformatting the card with a compatible file system like FAT32 can resolve the problem.
Insufficient Permission Rights
The operating system needs permission to write files to a storage device. If your user account lacks write permissions to the SD card, the files may appear read-only. On Linux and macOS, you can check the permissions on the mounted drive and modify them using the chmod command. On Windows, taking ownership of the drive in Disk Management can allow you to gain full read/write access.
Damaged SD Card Reader
In rare cases, a damaged or malfunctioning built-in SD card reader on a computer or device could cause intermittent read-only errors. Trying the SD card in a different device would help isolate the issue. If the card exhibits read-only problems everywhere, the SD card is likely the culprit. But if it only appears read-only on one device, the SD card reader itself may need repaired or replaced.
Tips for Avoiding Read-Only Files
Here are some general tips to avoid the read-only problem occurring:
- Always eject the SD card properly before removing it from your computer or device.
- Use name brand SD cards from reputable manufacturers.
- Watch for counterfeit or low quality “bargain” cards that are prone to errors.
- Avoid using off-brand card readers or adapters.
- Handle the SD card carefully and keep it away from moisture or magnets.
- Regularly back up important files from the SD card to your computer or external drives.
Fixing the Read-Only State
If your SD card files are read-only, here are some steps to try fixing the issue:
- Check for a physical lock switch on the card and make sure it is in the unlocked position.
- Try the SD card in a different device to see if the issue persists.
- Connect the card directly into a built-in SD card reader if you were using an adapter.
- Check the file system permissions if using Linux or macOS and modify if needed.
- Take ownership of the drive in Windows Disk Management.
- Reformat the SD card after backing up any needed data.
- As a last resort, discard and replace the SD card if it continues having read-only errors.
Recovering Data from a Read-Only SD Card
If you have important files stored on an SD card that has become read-only, recovery is possible in some cases:
- Linux and macOS – Use dd or dcfldd tools to create a disk image backup file from the SD card. This preserves the file system while allowing you to access contents.
- Windows – Use recovery software like Recuva to scan and extract files from the card to your hard drive.
- Android – Connect phone to computer and mirror the SD card contents or use a recovery app.
- Digital Camera – Insert SD card into a computer or device that can still read it even if read-only.
Once you have recovered the files needed, you can then format the card to fix the read-only issue. This will allow full read/write access again.
Best Practices for SD Card Maintenance
SD cards are reliable storage devices, but proper maintenance and handling is advised to avoid problems like read-only files. Here are some best practices:
- Eject the card properly before removing it.
- Use name brand cards from reputable sellers.
- Handle the card carefully and keep away from small children and pets.
- Store in a protective case when not in use.
- Avoid exposing to moisture, magnets, or static electricity.
- Reformat cards every 6-12 months to refresh the file system.
- Replace aging cards that see heavy usage every 2-3 years.
Following these simple precautions will help prevent file system corruption, damage, or other issues that can cause the read-only state.
Risks of Using a Read-Only SD Card
While a read-only SD card may seem like a minor annoyance, there are some risks associated with continuing to use it in that state:
- Permanent data loss if files cannot be backed up before reformatting.
- Possible additional file system corruption if the card continues to be written to.
- Failure of device functions that require writing data like taking photos.
- Crashing or freezing of devices or apps that attempt to modify files.
- Inability to update or install apps on Android devices.
- Continued spread of malware if virus cannot be removed.
To avoid these risks, it is advisable to stop using a read-only SD card until the issue can be properly resolved. The steps outlined above will help get your card back to full read/write access.
When to Replace an SD Card
In some cases, SD cards may reach the point where they need to be retired and replaced. Signs it may be time for a new card include:
- Frequent read-only or unmountable errors
- Corrupted files or inability to save data
- Slower read/write speeds compared to when new
- Visible damage like dents, scratches, bent connectors
- Older small capacity cards (4GB or less)
- Heavy usage for over 3-5 years
Replacing worn out or damaged SD cards can prevent file loss and future issues. Older cards may not be optimized for newer cameras or devices as well. Purchase new SD cards only from reputable major brands for reliability.
SD Card Troubleshooting Steps
If your SD card is read-only or exhibiting other problems, try these general troubleshooting steps:
- Check for physical damage and the lock switch position.
- Try the card in a different device like a computer, phone, or camera.
- Check capacity and speed rating compatibility for your device.
- Inspect file system permissions and drives properties.
- Scan for errors and attempt data recovery if needed.
- Reformat card to repair file system errors.
- Update card readers or OS drivers if issues persist.
- As a last resort, replace the problematic SD card.
Following structured troubleshooting and using the right software tools can help resolve most SD card problems you encounter.
Preventing SD Card Corruption
SD card corruption can have various causes, but some common ways to help prevent it include:
- Safely eject the card before removing it from devices.
- Avoid cheap low-quality SD cards prone to errors.
- Handle cards carefully and keep away from moisture/magnets.
- Use reputable brand name SD cards from major manufacturers.
- Store cards properly in a protective case when not in use.
- Back up important files frequently to other locations.
- Check for errors and reformat cards periodically.
Practicing proper handling, maintenance, and storage goes a long way towards preventing file corruption or data loss.
Common SD Card Error Messages
When an SD card encounters errors, you may see certain warning messages. Here are some common ones:
- “SD card unexpectedly removed” – card was ejected improperly
- “SD card is locked” – read-only switch is enabled
- “SD card not formatted” – card needs to be reformatted
- “SD card is not accessible” – possible corruption
- “SD card errors detected” – integrity scan failed
- “Files are read-only” – write permission issue
- “SD card blank or unsupported” – card issue or incompatible filesystem
If you encounter these errors, the card likely needs to be checked, reformatted, or replaced. Always back up data first before taking corrective action.
SD Card File System Options
The file system used to format an SD card can impact compatibility and performance. Here are some common options:
| File System | Description |
|---|---|
| FAT32 | Compatible with all devices but has 4GB size limit for individual files. |
| exFAT | Removes file size limit but has less compatibility with older devices. |
| NTFS | Standard Windows file system but read-only on some devices. |
| ext4 | Linux file system with good performance but limited device support. |
| HFS+ | Mac OS Extended journaled file system with mixed compatibility. |
For widest compatibility across different devices, FAT32 is generally recommended for SD cards up to 32GB. exFAT offers an option without file size limits.
Conclusion
SD cards marked read-only can be caused by a variety of issues like physical locks, file system errors, permission problems, or hardware faults. Trying the card in a different device and inspecting its properties can help diagnose the problem. Reformatting and data recovery solutions exist to restore full access in most cases. Avoiding corruption through proper maintenance and handling is key to prolonging the life of your SD cards. But when problems occur, following SD card troubleshooting steps can get your card back up and running again.