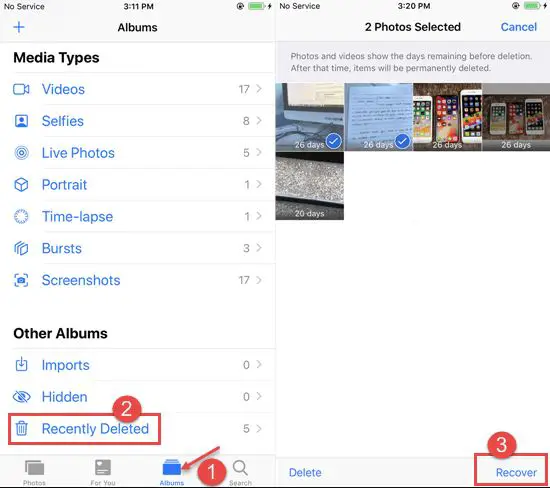iCloud backup provides a convenient way to store photos and other data from your iOS devices. It automatically saves your information to Apple’s cloud servers, allowing you to restore or transfer that data if needed. However, some users find that not all of their photos are included in iCloud backups.
There are several potential reasons why certain photos may be missing from an iCloud backup. The main causes include optimized storage settings, large photo libraries exceeding storage limits, hidden folders, manually deleted photos, unsupported file formats, corrupted backups, and iCloud sync errors.
This article will examine the most common reasons why some photos don’t appear in iCloud backups and provide troubleshooting tips to help restore any missing images.
Optimize Storage Settings
The Optimize Storage setting for iCloud Photos allows your device to save full-resolution photos and videos to iCloud while keeping smaller, device-sized versions on your device. This frees up storage space on your device while still giving you access to all your photos and videos in iCloud.
With Optimize Storage turned on, your device will periodically replace full-resolution photos and videos with smaller versions optimized for your device’s screen resolution. The full-resolution versions remain safely in iCloud.
This means that some photos and videos will not be included in your device’s local backup to iCloud, since your device only contains the optimized versions, not the full-resolution originals (see source). The full-resolution originals can still be downloaded from iCloud when needed.
So in summary, the Optimize Storage setting avoids filling up your device’s storage, but it also means some photos and videos won’t backup locally. The full originals remain available in iCloud when needed. Turning off Optimize Storage ensures all photos backup locally, but fills up your device storage faster.
Upload to iCloud Setting
The Upload to iCloud setting for the Camera Roll determines whether photos on your device get automatically backed up to iCloud. This setting is enabled by default, meaning photos you take on your iPhone, iPad, or iPod Touch will automatically upload to iCloud when connected to WiFi (Apple, n.d.).
If you turn off the Upload to iCloud setting for Camera Roll, it prevents any new photos taken on that device from backing up to iCloud. Existing photos already in iCloud will remain, but no new photos will be added after turning off this setting. So this is one of the main reasons why photos could be missing from an iCloud backup – the Upload to iCloud setting was disabled at some point, stopping the photo backup process (Wondershare, 2022).
To check or re-enable this setting, go to Settings > [Your Name] > iCloud > Photos and ensure the “Upload to iCloud” setting is turned on. This will allow new photos taken to once again be automatically backed up to iCloud.
Large Photo Libraries
One common reason for missing photos in iCloud backups is having a photo library that exceeds the free 5GB of storage provided by Apple. With iCloud’s free plan, any photos and videos that cause you to exceed the 5GB limit will not be backed up (1).
Apple’s iCloud platform automatically uploads photos and videos from your iPhone to iCloud storage. However, once your storage reaches the free cap of 5GB, iCloud will stop backing up your new photos and videos (2). Your existing photos under the limit will remain backed up, but any new photos or videos you take will only save locally on your device and not to iCloud.
To fully backup large photo libraries over 5GB, you will need to upgrade your iCloud storage plan. Apple offers paid monthly iCloud storage plans at 50GB for $0.99/month, 200GB for $2.99/month, and 2TB for $9.99/month (3). With an upgraded plan, all your photos and videos can be backed up at their original quality.
Hidden Folders
One common reason that some photos may be missing from an iCloud backup is if they are stored in hidden folders on your device. iOS has some hidden system folders like /.system that contain certain files used by the operating system. The contents of these hidden system folders do not get backed up to iCloud.
For example, according to Apple Support, photos stored in the /.system/Media/DCIM/.thumbnails folder will not be included in an iCloud backup. This folder contains thumbnail previews generated by iOS to allow for faster photo viewing. But since they are duplicates just for caching purposes, they are omitted from the backup.
Another Apple article states that folders like /.Spotlight-V100 and /.Trashes which contain system files and caches also do not get backed up.
So if you stored photos in a hidden system folder like those mentioned above, they would be missing from your iCloud backup even though they still reside on your device’s local storage. Moving the photos out of those hidden system folders and into your Camera Roll or other photo folders accessible to iCloud should allow them to be included in future backups.
Manually Deleted Photos
When you permanently delete photos or videos from your iPhone’s Photos app or iCloud Photos, they are moved to the Recently Deleted album for up to 30 days before being permanently erased from iCloud. Any photos or videos deleted from the Recently Deleted album are immediately removed from all your devices and can no longer be recovered.
Because photos deleted from your iPhone or iCloud Photos are automatically removed from future iCloud backups, any previously deleted photos will be missing from newer backups even if you recover them back to your device or iCloud Photos. For a photo to be included in an iCloud backup, it must actively exist in the iCloud Photos library when the backup occurs.
Non-Apple Formats
One reason some photos may be missing from an iCloud backup is if they are in a non-Apple photo format like HEIC (High Efficiency Image Format). HEIC is a newer image format developed by Apple that uses advanced compression to produce smaller photo file sizes. However, HEIC photos do not always properly sync and backup to iCloud (source).
When photos are taken on an iPhone or imported to the Photos app, they are automatically stored in HEIC format to save space. But iCloud may convert HEIC photos to JPEG when syncing to preserve compatibility across Apple and non-Apple devices. This conversion process can sometimes fail or result in syncing errors that prevent HEIC photos from making it to iCloud backups (source).
To ensure all photos properly backup, it is recommended to change camera settings on iPhone to save photos as JPEG rather than HEIC. JPEG is a universal format that will sync reliably to iCloud. Converting any existing HEIC photos to JPEG before uploading to iCloud can also help avoid any issues.
Corrupted Backups
Corrupted iCloud backups are a common cause of missing photos. This can happen if there is an interruption during the backup process, like poor connectivity, that results in an incomplete or damaged backup file. According to discussions on the Apple forums, users have reported up to 10% of their photos being corrupted after a faulty iCloud backup.
When an iCloud backup becomes corrupted, any photos that were uploaded during that session may be missing or damaged. Unfortunately, there is no way to repair a corrupted iCloud backup. The only option is to delete the damaged backup and start a new backup process from scratch. This means any photos that were corrupted will be lost. To avoid corrupted backups, make sure you have a stable internet connection when performing an iCloud backup.
Sync Errors
There are a few common sync errors that can prevent iCloud photos from backing up properly. One is the “iCloud Photos syncing paused” error which occurs when your iCloud storage is full or nearly full. According to Apple, this prevents new photos and videos from syncing until you free up storage space.
Another potential error is “iCloud Photos syncing slowly.” This happens when you have a poor internet connection and can interrupt the syncing process. Per Wondershare, switching to a stronger WiFi network or disabling and re-enabling iCloud Photos may help address this.
An “iCloud Photos uploading” error indicates the initial iCloud backup of your library is disrupted. You may need to restart the upload and be patient as it can take hours or days with a large library. Force closing the Photos app and rebooting your device can sometimes help in this scenario.
In general, check that you have sufficient iCloud storage, a stable internet connection, the latest iOS updates installed, and no extreme power saving settings enabled to avoid intermittent sync errors. Turning iCloud Photos off and then on again may also help reset the syncing process if it gets stuck.
Troubleshooting Tips
If you find photos missing from your iCloud backup, there are several troubleshooting steps you can take to restore them:
First, check your Recently Deleted album in the Photos app. Any photos you delete on your device go to this album for 30 days before being permanently erased. You may be able to recover missing photos from here. Learn more at https://support.apple.com/en-us/HT204260.
Next, make sure you don’t have any photos hidden. Go to Albums > Hidden and check for photos you may have accidentally hidden. Tap “Show” to unhide them.
Toggle iCloud Photos off and then on again on your device. This forces your device to re-sync with iCloud and may restore missing photos. Go to Settings > [your name] > iCloud > Photos.
Check that you have Optimize iPhone Storage enabled for iCloud Photos, which offloads full resolution photos to iCloud to save space. Having this off can lead to photos disappearing. Enable it in Settings > [your name] > iCloud > Photos.
Make sure you have enough iCloud storage to backup all your photos. Upgrade your iCloud storage if needed. Go to Settings > [your name] > iCloud > Manage Storage > Change Storage Plan.
As a last resort, reset your iCloud photos library to restore missing photos. This will erase your library and resync from scratch. Go to Photos > Albums > Recents > Reset Sync Data. Just be sure to have a non-iCloud backup first.
If issues persist, you may need to contact Apple Support for further troubleshooting. Check out https://support.apple.com/en-us/HT205912 for more tips.