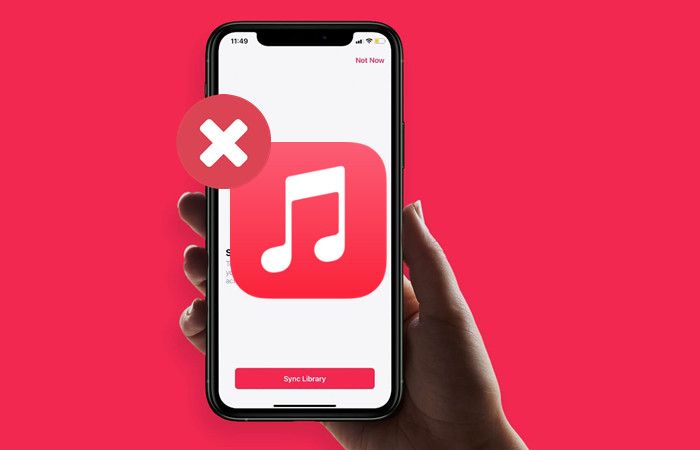If you are having issues with songs not being added to your Apple Music library, there are a few potential causes and solutions to try. In this article, we will go over the main reasons this can happen and how to fix it.
Your Apple Music Subscription is Not Active
The most common reason songs won’t save to your Apple Music library is because you don’t have an active subscription. Apple Music requires a paid monthly or annual subscription to be able to add songs to your personal library. If your subscription has expired or you have not set one up, you will be unable to save music.
To check your subscription status, open the Apple Music app and go to the Listen Now tab. Scroll down and look under the Up Next section. If you see “You must subscribe to access Apple Music” then your subscription is not active. You will need to renew or set up a subscription in the Settings app to resolve this.
The Song is Not Available in Your Region
Due to licensing restrictions, certain songs may only be available in specific countries or regions. So if you are traveling or changed your Apple ID country, you may find some songs won’t save if they are geo-restricted.
You can check if a song is available in your country by searching for it directly in the Apple Music app. If it doesn’t appear at all, that is a sign it is restricted. The only way around this is to switch back to your home country Apple ID.
You Have Reached Your Library Song Limit
Apple Music imposes a limit of 100,000 songs that can be added to your personal library. If you are an avid collector of music, it is possible you may have reached this cap. Attempting to add more songs beyond the limit will result in new additions not getting saved.
To confirm if you’ve reached the 100k song limit, check your Library tab in the Apple Music app. Scroll down to Songs and check how many are Saved. If you see “Limit Reached” below the total count, your library is currently full.
The only way to fix this is to remove songs from your library. You can do this by swiping left on a song and selecting Remove from Library. Deleting albums or playlists will also reduce your count.
The Song File is Corrupted
In some cases, the actual song file itself may be corrupted or have an issue that prevents it from being added to your library properly. If you are trying to add music purchased outside of Apple Music or imported from a CD, and it won’t save, file corruption could be the reason.
Try deleting the problematic song file from your device or computer and re-download a fresh copy from the original source. Then attempt to add it to your Apple Music library again. If it now saves correctly, you know the file was corrupted previously.
Lyrics, Metadata, or Album Artwork is Missing
For your custom music files to integrate properly with your Apple Music library, they need appropriate metadata like correct song and artist names, album information, cover art etc. If any of this data is missing or inaccurate, it can sometimes prevent adding music.
Open the properties of a song file that won’t save and check if elements like lyrics, metadata tags, or album artwork are present. Use a program like iTunes or MediaMonkey to edit the file and fill in any missing information. Then try importing the track again.
You Don’t Have iCloud Music Library Enabled
If you want to sync your Apple Music library across multiple devices, you need to enable iCloud Music Library. This stores your library in the cloud allowing access on your iPhone, iPad, Mac, PC and other devices.
If you’ve never turned on iCloud Music Library, any new music you add may not get saved. To check, open settings, tap on your profile and select iCloud. Make sure iCloud Music Library is toggled on. Then try adding songs again – they should now be syncing everywhere.
Duplicate Songs are in Your Library
Another potential issue is you may already have the exact same song file or version in your Apple Music library. Since duplicate copies are not allowed, any additional attempts to add that song will fail.
Check your library for any duplicates of tracks that won’t add. You can find and remove any copies in your Songs list or via the Albums tab. Deleting the existing version should then allow you to import the song again.
Authorize Your Computer to Access Apple Music
If you primarily use Apple Music on your Mac or PC, you need to authorize the app to access your Music library. Without proper authorization, any new music you try to add on this device may not save correctly.
Open your computer’s Apple Music app and select Account > Authorizations > Authorize This Computer. Sign in with your Apple ID and password. All your music data should now sync properly between devices.
Restarting Your Device Can Resolve Issues
One simple step you can try is fully restarting your iPhone, iPad or computer if you are unable to add Apple Music tracks. Closing all apps and powering down the device gives the operating system a fresh start.
After restarting, open Apple Music, try adding a song again and see if the issue persists. Often a quick reboot can resolve inexplicable glitches like music not saving correctly. Give this a shot before exploring more complex solutions.
Update to the Latest Version of iOS/macOS
Make sure your iPhone, iPad or computer OS is updated to the latest version available. Apple releases periodic software updates that fix bugs and improve performance of apps like Apple Music.
If your device is running outdated software, it can sometimes cause issues syncing your library. Updating provides compatibility improvements that may resolve any problems adding new music.
Log Out Then Log Back Into Apple Music
If other troubleshooting steps don’t work, try signing out of Apple Music then logging back in. This essentially refreshes your Music app authorization and library data.
On an iPhone or iPad, go to Settings > Your Name > Media & Purchases > Sign Out. Then open the Music app and sign in again with your Apple ID. On a Mac or PC, select Account > Sign Out and do the same reauthorization process.
Contact Apple Support for Further Troubleshooting
If you still are unable to add songs to your Apple Music library after trying these methods, it’s best to contact Apple support directly. They can run diagnostics, check your account status and potentially resolve more complex issues.
You can contact Apple support through their online chat, by scheduling a phone call or setting up an in-store Genius Bar appointment. Be prepared to provide details on exactly when the problem started and what troubleshooting you’ve already attempted.
Reset and Rebuild Your Apple Music Library
The nuclear option to fix library problems is to completely reset and rebuild your Apple Music collection from scratch. This wipes all previous songs and data so should only be done as a last resort.
On an iOS device, go to Settings > Music > Disable Sync Library. Confirm by tapping Delete Library. On a computer, in Apple Music select File > Library > Reset then Delete Library and confirm. After resetting, re-enable syncing and start adding songs again.
Conclusion
Being unable to add music to your Apple library can be frustrating, but in most cases can be resolved. The key is methodically checking potential causes like subscription status, regional restrictions, file issues, duplicates, metadata and authorization problems. Following the troubleshooting tips here should get your music syncing properly again.