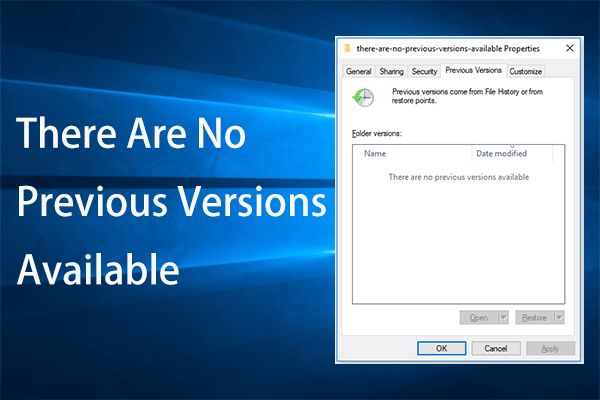Microsoft Excel is a widely used spreadsheet program that allows users to store, organize, and analyze data. One useful Excel feature for tracking changes is version history, which shows previous iterations of a file. However, some users have noticed that version history does not seem to be enabled or accessible for Excel files.
This article will provide an overview of Excel version history, explain why it may be missing for some files, discuss how Excel saves files by default, cover ways to enable versioning in Excel, suggest alternatives for recovering unsaved changes, and offer best practices for avoiding lost work.
What are Previous Versions?
Previous Versions in Microsoft Office are automatic file backups that allow users to restore older versions of a file. When enabled, Office will save copies of a file as it is edited, storing each version separately. This creates a version history that can be accessed through File > Info in Office apps.
If a user makes changes they later want to undo, or if a file becomes corrupted, Previous Versions allows recovering an older version of the file from the backup history. This provides a safety net against accidental edits, overwrites, or file corruption. Previous Versions works automatically in the background without user input.
According to Microsoft Support, Previous Versions require operating systems that support Volume Shadow Copy like Windows Vista, 7, 8, and 10 [1]. The feature must also be enabled on the drive where Office files are stored.
Why Excel Doesn’t Have Previous Versions
Excel files do not have previous versions functionality enabled by default. There are a few key reasons why Microsoft Excel does not automatically save previous versions of Excel files:
Excel files are not saved in a format that supports versioning – Excel files use the .XLSX file format which does not natively support versioning or change tracking. This file format is optimized for performance rather than version control.
Versioning could impact performance – Automatically saving multiple previous versions of large Excel files would require more storage space and could cause performance issues, especially for complex spreadsheets.
Most users don’t need versioning – The typical Excel user edits files themselves and does not collaborate extensively. Version control is more useful for shared documents.
Versioning capabilities exist elsewhere – Tools like SharePoint and OneDrive have versioning capabilities. So functionality exists for users that need it.
Requires extra configuration – Enabling previous versions would require configuration within Excel itself or via Windows settings. Out-of-the-box Excel avoids complex configuration.
Overall, the lack of automatic versioning simplifies Excel for the majority of users. But the functionality can be enabled for users that require it.
How Excel Saves Files
Excel does not have traditional file versioning like other programs such as Word or Google Docs. Instead, Excel relies on separate workbook files and frequent auto-saving to preserve document history.
By default, Excel saves each workbook as a separate file. For example, Book1.xlsx is separate from Book2.xlsx. This means that changes to Book1.xlsx will not affect Book2.xlsx. Each workbook acts as its own independent document with its own revision history.
Excel also automatically saves a temporary version of the open workbooks every few minutes. This auto-saved version contains all of the latest changes even if you haven’t manually hit File > Save. If Excel crashes, you can recover the latest auto-saved version when you reopen Excel.
For collaboration, Excel supports shared workbooks where multiple users can edit the same file. However, this still uses separate files behind the scenes. When someone edits the shared workbook, Excel creates a separate temporary file that contains just that person’s changes. The changes are then merged back into the original shared file.
In summary, Excel relies on individual workbook files and frequent auto-saving rather than maintaining incremental history and versions within a single file. Older revisions are generally not accessible unless you open a previous auto-saved version.
Enable Previous Versions in Excel
Although Excel does not have built-in support for previous versions, there are some registry tweaks and Volume Shadow Copy Service (VSS) settings that can re-enable this functionality to a limited extent:
In the Registry Editor, navigate to HKEY_LOCAL_MACHINE\SOFTWARE\Microsoft\Office\15.0\Common\General and create a new DWORD value called DoNotCacheIfOpenFilesExist with a value of 1. This prevents Excel from caching files that are already open, allowing VSS to backup the previous version.
You can also enable the VSS writer for Excel by navigating to HKEY_LOCAL_MACHINE\SYSTEM\CurrentControlSet\Services\VSS and changing the Start value from 4 to 3. This enables VSS to create snapshots of open Excel files.
However, there are some limitations to this approach. The previous versions are only available as long as the backup snapshots exist in VSS, which are usually deleted after 10 days by default. Any changes after closing Excel will still overwrite the original file without creating a version history.
While these tweaks can recover previous versions in some cases, they do not provide the full fidelity version control of dedicated document management or version control systems. For robust versioning of Excel files, third party tools are recommended instead.
Alternatives to Previous Versions
Since Excel itself does not have built-in versioning capabilities, users have to rely on manual or third-party methods to retrieve earlier versions of an Excel file if changes need to be rolled back or recovered after accidental deletion. Some alternatives to leverage versioning in Excel include:
Manually saving multiple versions of the file yourself by using “Save As” frequently as you work. You can add version numbers or dates to the file name (e.g. budget_v1.xlsx, budget_March1.xlsx) so you have separate iterations handy if needed later. This takes discipline, but gives you full control over the number of versions saved.
Enabling AutoRecover in Excel’s options, which will save temporary versions of your open workbooks while you edit them. You can access these from File > Info > Manage Versions. However, these are meant as recovery files and do not persist long term.
Using a third-party version control system designed for Excel files, such as Slicer or Spreads for teams. These tools track changes, save versions on the cloud, and allow for easier collaboration and merging.
Relying on your operating system’s file recovery tools to try restoring previous versions of the file. However, results may vary and recovering older changes is not guaranteed.[1]
Leveraging cloud storage like Dropbox or OneDrive which save file history and let you restore previous iterations. But availability of old versions varies by provider and plan.
Overall, while Excel does not have native version control, a combination of careful manual saves, auto-recovery, and third-party tools can help replicate some basic versioning functionality.
Best Practices
Excel doesn’t natively offer version history, so it’s important to manually save iterations of important Excel files frequently. Here are some best practices for manually versioning Excel files:
Save your file with a version number in the filename (e.g. “budget_v1.xls”) every time you make significant changes. Update the version number each time. This creates a natural backup history you can refer back to if needed.
Set a reminder to save versions at regular intervals, such as at the end of each day or week. Consistently saving versions prevents you from losing hours of work if a crash occurs.
Save your file in a separate folder periodically, such as “Budget_versions”. Having past versions in a separate folder reduces clutter in your working directory while still being accessible if needed.
Consider using a source control system like Git to track changes and easily revert to or compare past versions of an Excel file.
Leverage Excel’s “Allow Editing Directly in Cells” feature to allow simultaneous co-authoring so multiple collaborators can edit without overwriting each other’s changes.
Turn on AutoRecover in Excel to save your work automatically every 10 minutes and after a crash. Recovered files are saved as .xlk files in your Temp folder.
Recovering Lost Excel Files
If you accidentally close an unsaved Excel file before saving, there are a few methods you can try to recover the lost work. Excel has an AutoRecover feature that saves versions of a file you’re working on every 10 minutes by default. You may be able to restore an AutoRecovered version from the Temp folder. To try this:
- Open Excel and go to File > Options > Save.
- Under “Save workbooks”, check for any unsaved files listed under “AutoRecover file location” and see if your file is there.
- Open any AutoRecovered files to check if they contain your lost work.
You can also try checking the Windows Temp folder directly. Unsaved Excel files may be temporarily stored here:
- C:\Users\
\AppData\Local\Temp
Look for files like ~$Book1.xls. Open any promising files in Excel to check if they have your unsaved work.
Finally, if you remember text from your lost file, you can try searching your entire hard drive for keywords. This method is hit or miss but occasionally turns up results. There are also third-party recovery tools that can help resurrect unsaved Excel files in some cases.
Third-Party Versioning Tools
Since Excel does not have built-in robust version control, many users turn to third-party tools to track changes and manage file versions. Some popular options include:
GitKraken – This Git GUI client allows you to version control Excel files through Git. It provides features like side-by-side diff viewing, merging, and branching.
Perforce Helix Core – A centralized version control system that works with Excel files. It offers fine-grained tracking of cell-level changes between versions.
Plastic SCM – Offers centralized version control for Excel spreadsheets. You can visually compare versions, merge changes, and maintain file history.
Beanworks – Provides cloud-based version control for Excel, along with workflows like multi-level approvals and audit trails. It helps manage spreadsheet access and track changes.
The key benefit these tools provide over Excel’s built-in features is robust version history tracking, branching/merging capabilities, and more granular change management down to the cell level.
Conclusion
In summary, Excel does not have previous versions built-in because of how it saves files. Excel saves each file as a separate instance, overwriting the previous version. This means once you save changes to an Excel file, you cannot revert back to an older version within Excel.
The only way to access previous versions of an Excel file is through manual backups or third-party versioning tools. Excel’s native autosave and autorecover features also do not store previous versions. So it’s important to be careful when making changes in Excel and manually save versions or use an external solution if version history is required.
The key limitations are that Excel only ever has the latest saved version of a file. Its mechanics of saving files prevent maintaining older versions within the application itself. While frustrating, you can work around this limitation by implementing disciplined file saving practices or using specialized versioning add-ins and software.