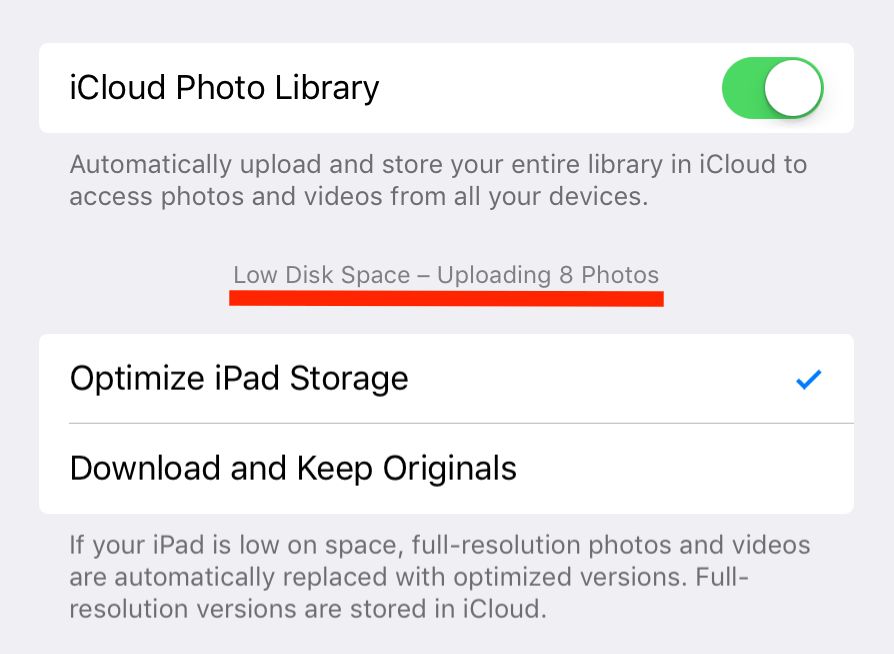What is iCloud Photo Library?
iCloud Photo Library is Apple’s photo syncing service that allows you to access your photos and videos from any device signed into your iCloud account (Source). When enabled, iCloud Photo Library stores thumbnails of your photos and videos in the cloud. The full resolution versions are stored in iCloud as needed when you open them on a device.
The benefit of iCloud Photo Library is that it keeps your photos and videos synced across all devices logged into the same iCloud account. So whether you take a photo on your iPhone, iPad, or import images into Photos on your Mac, those images will be automatically available on your other devices. The images themselves are not stored locally on each device, rather they are downloaded from iCloud on demand when you access them. This saves storage space on your devices.
Check iCloud Storage Usage
iCloud only provides 5GB of free storage space for backups, photos, documents and other data [1]. For many users, this is not enough to store their entire photo library. Once the free 5GB is exceeded, iOS devices will no longer automatically back up photos and videos to iCloud until more storage is purchased.
To check your current iCloud storage usage, go to Settings > [Your Name] > iCloud > Manage Storage. Review how much space Photos is taking up. If it is close to your available capacity, iOS will stop downloading new photos from iCloud until you free up space or purchase additional iCloud storage.
iCloud storage can be expanded up to 2TB for a monthly fee. Purchasing more iCloud storage may be necessary for users with large photo libraries they want to access across devices. With adequate iCloud storage, all photos can upload fully and download to any iOS devices signed into the same iCloud account.
Enable iCloud Photo Library
The first step to getting your photos to download from iCloud is ensuring you have iCloud Photo Library enabled. This feature needs to be turned on in your iPhone, iPad or Mac settings for photos to sync across your devices and download from iCloud.
On an iPhone or iPad, go to Settings > [Your Name] > iCloud > Photos and toggle on the “Sync this [Device]” switch. This will enable iCloud Photo Library on that device.
On a Mac, open the Photos app, go to Preferences > iCloud and check the box next to “iCloud Photo Library”. This enables the feature and allows your photos to be stored in iCloud and accessed on your devices.
With iCloud Photo Library enabled, any new photos you take on your iPhone will be automatically uploaded and stored in iCloud. Existing photos on your devices can also be uploaded provided you have enough iCloud storage available.
If this setting is disabled on your devices, your photos will not sync across devices or download from iCloud. So be sure to double check it is turned on if your photos are not appearing.
Use WiFi for Downloads
Downloading large photo and video libraries from iCloud can be faster and more efficient over a WiFi connection compared to cellular data. As noted by Apple, the size of your iCloud collection and your internet connection speed can impact the time it takes to download your library. WiFi networks typically offer faster speeds than cellular LTE or 5G connections.
To ensure large libraries download solely over WiFi, you can restrict iCloud Photo downloads to WiFi only. In your iPhone Settings, go to Photos and toggle “Use Cellular Data” off. This will prevent any iCloud Photo downloads over cellular networks. Your device will wait until it is connected to WiFi again to continue downloading your photo library.
Allow Time for Download
Downloading your entire iCloud Photo Library can take hours or even days to fully complete, depending on the size of your library. According to Apple Support, “The amount of time it takes to upload your library to iCloud depends on your Internet connection speed and the number of photos and videos you’re uploading” (source). The same applies for downloading your library – the larger it is, the longer it will take.
You can monitor the download progress in the Photos app. Click on Photos in the top left corner, then go to Preferences > iCloud. Here you will see the status of your iCloud Photo Library download. The progress bar will gradually fill as more photos and videos get downloaded to your device. Have patience and allow sufficient time for everything to transfer based on your library size and internet speeds.
Rather than constantly monitoring, it may be best to just leave your devices connected to power, WiFi, and let the download occur over hours or days. Don’t abort the process mid-way. The photos will progressively download in the background until your entire library has transferred.
Update to Latest iOS Version
Apple regularly releases software updates for iOS, iPadOS, and macOS that include bug fixes and improvements for iCloud and iCloud Photo Library. Oftentimes, issues with iCloud Photo syncing can be resolved simply by updating your devices to the latest version of the operating system.
According to Apple’s support article If your iCloud Photos aren’t syncing to your device, one of the first troubleshooting steps is to make sure your iPhone, iPad, and Mac are updated to the latest iOS, iPadOS, and macOS. New versions of the operating systems frequently address bugs, performance issues, and problems with iCloud services.
Keeping your devices up-to-date ensures you have the latest features, optimizations, and fixes for services like iCloud Photo Library. If you are experiencing issues with photos not syncing from iCloud, updating to the newest software is an important step that could resolve the problem.
Restart Devices
A simple restart can often fix temporary glitches that are preventing iCloud Photos from syncing properly. Restarting your iPhone, iPad, Mac, or other device resets the operating system and clears out any minor software bugs. To restart an iOS device, hold down the power button until the “Slide to power off” prompt appears, then slide to turn off the device. Wait 30 seconds, then turn your device back on. For Macs, go to the Apple menu and select “Restart.”
If you are having issues with iCloud Photos not syncing across multiple devices, try restarting your wireless router as well. This resets the router’s connection and can resolve any network errors preventing devices from communicating properly with iCloud servers. Simply unplug your router from power for 10-15 seconds, then plug back in and wait for it to reboot. Give devices a few minutes to reconnect before checking if iCloud Photos is back in sync.
Check Known Issues
Before troubleshooting further, check Apple’s iCloud support page to see if there are any known issues with the service. Apple maintains a status page that lists current problems or outages with iCloud and other services.
If there is a temporary iCloud outage, it may prevent photos and other content from downloading properly to your devices. The outage could be specific to certain iCloud features like iCloud Photo Library. Checking for known issues can help identify if the problem is on Apple’s end, and save you time troubleshooting your devices.
An iCloud outage is often temporary, so you may just need to wait until Apple resolves the issue on their servers. Continuing to retry the download may work once the service disruption is fixed.
Contact Apple Support
If you’ve tried the recommended steps to start downloading your photos from iCloud but are still having issues, it may be time to get help directly from Apple. The Apple Support team can provide troubleshooting assistance and diagnose any potential server or account issues that are preventing your photos from downloading properly.
Start by visiting the Apple Support Contact page and describe the problem you are experiencing. Make sure to include key details like what device(s) you are trying to download to, your iCloud storage usage, when the issue started, and any troubleshooting steps you have already taken.
You can request a callback from an Apple Support advisor or schedule a support appointment at an Apple Store for in-person troubleshooting. Advisors can screenshare to look at your iCloud settings and photo library sync status. They have internal tools to check for problems on Apple’s servers that may be interfering with downloads.
If there is an ongoing bug or server problem causing iCloud Photo Library downloads to fail, an advisor can escalate the issue to engineering teams at Apple. They may suggest temporary workarounds until a permanent fix is released. Getting Apple Support involved can help resolve problems more quickly.
Alternative Backup Options
If iCloud Photo Library is not working properly for you, there are a few alternative options for backing up and accessing your photos across devices:
You can manually transfer photos from your iPhone/iPad to your computer using the USB cable that came with your device. Connect your device to your computer, open the Photos app if you have a Mac or the File Explorer if you have a Windows PC, and drag and drop your photos to copy them over. This will allow you to have a backup on your computer that you can access whenever needed. Just remember to regularly transfer new photos to ensure your backup stays up to date.
Third party services like Google Photos offer cloud storage and syncing for your photo library similar to iCloud. Google Photos gives you free unlimited storage for photos up to 16MP and videos up to 1080p resolution. Paid plans with more storage are also available. The Google Photos app can automatically back up photos and videos from your device, and syncs them across your other devices logged into the same Google account. This provides a seamless way to access your library from any device.
Other services like Dropbox, OneDrive, Amazon Photos, and Box also provide photo storage and syncing capabilities that can serve as alternatives to iCloud Photo Library.