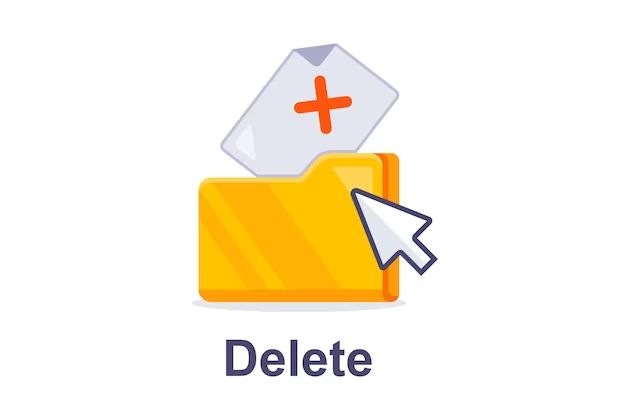There are a few common reasons why you may be unable to delete a file that is located on your desktop:
The File is Open or In Use
If the file you are trying to delete is currently open or in use by an application, you will not be able to delete it. For example, if you have a Word document open and are viewing or editing it, and then try to delete the file from your desktop, you will get an error stating the file is in use.
Before attempting to delete the file, you need to make sure the file is not open in any application. Close the file and any applications using it, and then try deleting it again. Often simply closing the file explorer window you are using to view the desktop will resolve the issue.
Solutions
- Close any applications that may be using the file, including file/folder explorer windows
- Restart your computer – this will close all open applications and files
- Use Task Manager to force quit applications that may be using the file
FilePermissions Are Restricted
On shared computers or networks, file permissions may prevent you from deleting certain files, even if you are logged into an admin account. Permissions like ‘read only’ could be set on the file, folder, or drive, which will prevent deletion.
You may encounter error messages stating access is denied, that the file is read-only, or that you require permission from the system administrator to make changes to the file.
Solutions
- Log into an admin or owner account that has full permissions
- Right click the file and check the permissions – change to full control if needed
- Use take ownership in the security tab to take full control
- Ask the network admin to add your account to the permission group
The File is Corrupted
In some cases, if a file has become corrupted or damaged in some way, you may get errors when trying to open, copy, move or delete the file. The operating system cannot properly access or make changes to corrupted files.
Some signs of a corrupted file are an inability to open the file at all, strange visual artifacts or contents, or error messages about the file format being unrecognized. But in some cases there are no signs except the inability to delete the file for an unknown reason.
Solutions
- Use the chkdsk or sfc scannow commands to check and repair drive errors
- Scan for viruses which could have corrupted the file
- Delete using Command Prompt admin commands
- Restart in Safe Mode to delete the file
- As a last resort, reformat the drive to eliminate all corrupted files
The File is Locked by the Operating System
There are certain critical files and folders on Windows that are system protected and locked by the operating system to prevent deletion. This includes folders like Windows, Program Files, and Users, as well as critical system files.
If you try to delete these restricted system files or folders, you will get access denied errors even when signed into an admin account.
Solutions
- You cannot delete these critical OS folders and files
- Check which folder it is located in – you likely need to delete the parent folder instead
- Unlocker utilities may allow you to delete locked system files
Drive Errors or Faulty Hardware
Faulty hard drives, corrupted partitions, bad sectors or failing hardware can sometimes cause files to become undeletable. The OS loses the ability to fully interface with the drive.
You may experience these types of hardware related issues as random errors across multiple files, or find that many files have become undeletable on a particular volume.
Solutions
- Run chkdsk /f to check and repair file system errors
- Reformat the faulty drive as a last resort if chkdsk cannot resolve
- Replace the faulty drive if hardware damage is causing the issue
- Request the hardware manufacturer’s diagnostic tools
The File is Locked by Anti-virus Software
Anti-virus and anti-malware tools will often quarantine or lock infected files to prevent spreading and further infection. This is often done automatically without user input behind the scenes.
You may not be able to delete the file until the anti-virus tool has completely removed the infection. You may see messages related to the file being in use or locked when trying to delete.
Solutions
- Update anti-virus software and run a full system scan
- Check the anti-virus quarantine folder and restore/remove files
- Add the file as an exclusion if it is not actually infected
- Temporarily disable anti-virus to delete the file
Incorrect File or Folder Permissions in Linux
On Linux distributions, incorrect file or folder permissions can prevent a user account from deleting files, even if signed in as root. The permissions may be set to read only or restricted for certain users.
You may see “Operation not permitted” errors when trying to delete files or folders with incorrect permissions.
Solutions
- Use chmod to recursively modify permissions
- Take ownership as root with chown to overwrite restrictions
- Check which account has which permissions with ls -l
- Reset permissions to defaults with umask
Symbolic Links and Mounted Drives
Trying to delete a symbolic link itself, rather than the target file, can result in “Access denied” errors. Additionally, trying to delete files on mounted external drives requires unmounting before deletion.
This applies to external drives, network shares, virtual disk images, and optical media like CDs and DVDs.
Solutions
- Delete the target file instead of the symbolic link
- Safely eject and unmount the drive before deleting files
- Close virtual disk images before deleting files
- Use the unlink command to delete symbolic links
File Path Length Limitations
Windows has a maximum file path length of 260 characters. Exceeding this limit can lead to errors deleting, moving, opening, or overwriting files.
The best solution is to shorten the path by moving the file closer to the root directory. Additionally, using root folder aliases can shorten the path.
Solutions
- Move the file to reduce the directory nesting depth
- Use root aliases like C:\ instead of C:\Users\Name\
- Enable long path support in regedit
File is Open or Locked in Another System Process
Running programs and background processes can sometimes retain file handles or locks on files, making them unable to be deleted until the process ends. This is common with temporary files.
Using Task Manager to end background processes can allow the file to be deleted in some cases. For processes that cannot be safely ended, a reboot will clear all open file handles.
Solutions
- Reboot the system to close all processes
- End background processes with Task Manager
- Unlocker utilities may force file closure in processes
User Account Control (UAC) Restrictions
UAC requirements can sometimes interfere with file deletion. You may need to delete files from an elevated command prompt or disable UAC restrictions entirely.
Issues are most common when deleting files in the Program Files folder or trying to delete registry keys.
Solutions
- Open Command Prompt as Administrator
- Disable UAC in the Control Panel (not recommended)
- Log into a user account with admin rights
File Attributes Set to Read-only, System, or Hidden
Setting specific file attributes like Read-only, System, and Hidden can prevent file deletion. This is often used intentionally to protect important files from modification.
Using Properties > General in File Explorer, you can check and modify file attributes as needed to remove restrictions.
Solutions
- Uncheck Read-only and System attributes in Properties
- Show hidden files and folders before attempting to delete
- Use attrib command to remove attributes from CLI
Cloned or Snapshot Virtual Machine
In virtualized environments, attempting to delete files from a cloned or snapshot VM can result in errors. Changes in a VM clone create divergence from the parent snapshot.
Commit the clone to persist changes to the virtual disk. Alternatively, delete files from the parent snapshot that all clones are based on.
Solutions
- Commit the clone VM to merge changes
- Delete files from the parent snapshot
- Take a new snapshot to reset the VM
Sync Errors with Cloud Storage
Cloud sync clients can sometimes retain locked copies of files afterupload, leading to errors deleting the synced files on the localmachine even if deleted in the cloud.
Checking the sync client status and forcing re-sync of files canresolve this issue and align the local and remote file status.
Solutions
- Force re-sync or reset sync client
- Disable sync client before deleting files
- Delete both local and cloud copies
Deleting System Restore Checkpoints
System Restore maintains scheduled checkpoints of critical systemfiles that cannot be modified outside of the System Restore interface.
Trying to directly delete these files results in access denied errors.You must delete restore points through System Restore to remove thecheckpoints.
Solutions
- Access System Restore and delete restore points
- Disable System Restore entirely to delete checkpoints
Deleting Indexed Folders like Users or ProgramData
Critical Windows folders indexed by the Windows Search service cannot bedirectly deleted and result in access denied errors. This includes Users,ProgramData, Windows folders.
You must modify the Search index options to remove folder exclusionsbefore deletion. Alternatively, disable Search Indexing entirely.
Solutions
- Remove folder from index exclusions
- Fully disable Search Indexing service
- Delete within indexed folders, not the root
Third-party Backup Software File Locks
Backup software running scheduled backups can lock files while copying,temporarily preventing deletion. Files may remain locked after aborted backups.
Pausing or disabling the backup schedules before deleting files can resolveaccess denied errors.
Solutions
- Pause or disable backup software tasks
- Reboot system to clear backup process file locks
- Restore then retry deleting if locked after backup
Network Attachment/Mount Points
Drives mapped to network shares or user home directories through grouppolicy remain locked even if disconnected from the network share.
The connection must be fully severed through net use /delete commandsbefore the drive letter can be deleted.
Solutions
- Disconnect mapped network drives with net use /delete
- Map drives manually instead of through logon scripts
- Check for background reconnection tasks
Programmatically Deleted Special Folders
Some special Windows folders like Documents or Music cannot be deletedmanually but can be programmatically deleted through scripts orcommands.
Deleting these results in undeletable placeholder entries. Fullyrecreating the folders through mklink or recoding registry keys canresolve.
Solutions
- Recreate special folders using mklink
- Restore default registry values
- Restart Windows Explorer process
Real-time File Scanning and Indexing
Antivirus tools, search indexing, file syncing, and backup software performingreal-time scanning can temporarily lock files preventing deletion until scanningcompletes.
Pausing or disabling real-time protection and waiting for files to beunlocked will resolve the issue.
Solutions
- Temporarily disable real-time scanning
- Add file exclusion if locked during scan
- Stop and restart sync/backup process
User Profile and Registry Issues
Corrupted user profiles or registry entries can result in inability todelete user folders like Documents or Downloads. The OS loses proper associations.
Rebuilding the profile and registry keys through commands like sfc /scannow can restore proper delete access.
Solutions
- Rebuild profile by signing out and in
- Scan and restore registry issues with sfc /scannow
- Take ownership of user folders
Conclusion
In summary, there are many potential reasons why you may be unable to delete a file on your desktop or other folders on Windows. The most common causes include:
- The file is currently open or in use
- Folder/file permissions are restricting access
- The file is locked by anti-virus software
- File corruption has occurred
- Drive errors or faulty hardware
Trying the various solutions mentioned for each specific cause can help resolve most cases of undeletable files. This includes closing open applications, modifying permissions, disabling AV scans, running disk checks, or replacing faulty hardware. Getting to the root cause is key before attempting deletion again.