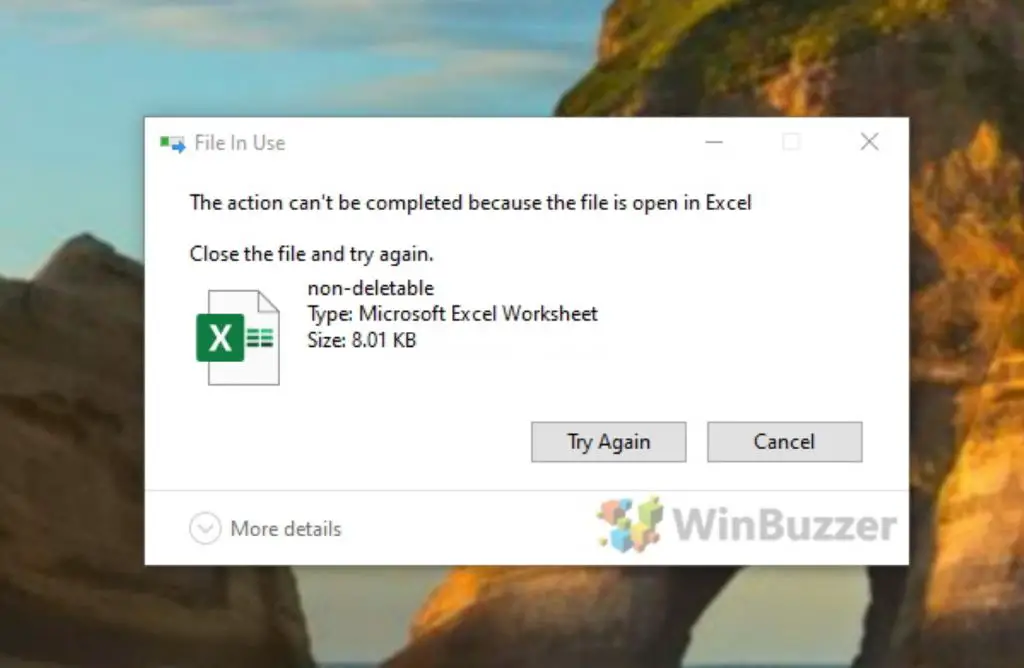There are a few common reasons why even an admin user may not be able to delete a file in Windows 10:
The File is in Use
If a file is currently open or being used by an application, Windows will not allow it to be deleted. This is to prevent potential errors or data loss from deleting a file while it is still needed. Some examples of files that may be in use:
- A document open in Microsoft Word or Excel
- A music or video file playing in a media player
- A system file necessary for Windows operation
- An application executable file that is currently running
To delete a file that is in use, you must first close the application using it. This releases the lock on the file and allows deletion. If it is a system file in use, you may need to restart your computer.
Incorrect Permissions
The administrator account in Windows has full control permissions for most folders and files. But occasionally, permissions can get changed incorrectly and prevent deletion, even for admin. Some cases where this can happen:
- Ownership changed – The admin no longer has full control permissions if ownership was given to another user.
- Explicit deny permissions – An explicit denial for Delete was set on the file for the admin user.
- Inherited permissions – A parent folder has permissions that get inherited to sub-files and prevent deletion.
To resolve permission issues, the admin needs to troubleshoot the file or folder permissions and grant their account full control again. The Security tab of the Properties dialog box shows you all the detailed permissions.
File is Read-Only
One simple option is that the file attributes have been configured as Read-only. This can be done intentionally to protect important files from modification. But it can also cause headaches if you want to delete read-only files.
Check the file properties in Windows Explorer and see if Read-only is checked under Attributes. Unchecking this box will remove the restriction and allow deletion. You may need to disable inheritance of read-only properties from parent folders as well.
File is Open in Another Program
Similar to a file being in use, as explained earlier, a file may be opened by another application or process that has it locked. Some examples:
- Antivirus software scanning the file
- Backup software accessing the file
- Dropbox or other cloud sync utility monitoring the file
- Search index service indexing the file contents
You will need to close any other programs that may be accessing the file before you can delete it. Disable any real-time scanning or syncing features in other applications temporarily as well. A restart can also clear any locks by other processes.
File Path Too Long
Windows has a maximum path length of 260 characters. If you exceed this limit, you may encounter errors deleting files or folders. Some causes of long paths:
- Nested folders too deep
- Folder names too long
- File names too long
- Location on disk deep in the folder structure
To resolve, shorten the file/folder names involved, reduce nested folder depth, or move the file closer to the root drive folder to reduce the overall path length.
Drive Errors or File System Corruption
In rare cases, you may be unable to delete a file due to problems with the storage device or file system integrity. Some examples:
- Hard drive has bad sectors
- Disk write errors and inability to modify files
- File system corruption like Master File Table damage
- Virus infection damaging file system
Checking the drive health using CHKDSK, monitoring the disk error logs, and scanning for malware can help identify and troubleshoot these types of problems. You may need to reformat the disk if the file system is corrupt. Be sure to backup data first if possible.
Incorrect User Account Control Settings
Windows User Account Control (UAC) is meant to prevent unauthorized changes by requiring admin confirmation for certain tasks. But if the UAC settings are configured incorrectly, it can lead to problems like inability to delete files, even as admin.
Check that these UAC settings are correct:
- Notify me only when programs try to make changes to my computer – Enabled
- Notify me only when programs try to make changes to my computer – Disabled
The above settings ensure admin users have full control while preventing undue popups. An incorrect configuration can cause permission issues. Reset the UAC settings if needed.
How to Delete Files You Cannot Delete in Windows 10
If you encounter a file that cannot be deleted in Windows 10, try the following troubleshooting steps:
- Close any applications using the file. This releases any locks on the file.
- Confirm you have full permissions to delete the file. Take ownership if needed.
- Unblock the file if it set as read-only. Remove inherited attributes.
- Terminate processes accessing the file using Task Manager.
- Shorten the file name or path if it exceeds the 260 character Windows limit.
- Disable real-time scanning in antivirus and other applications.
- Restart the computer to clear any locks.
- Run CHKDSK to check the disk for errors.
- Backup data and reformat disk if file system is corrupt.
Following these steps will help identify and correct the most common reasons for undeletable files in Windows 10, even for admin users. Be sure to backup data first before trying potentially destructive troubleshooting like reformatting the disk.
Use Unlocker Software
If you still cannot delete a file after exhaustive troubleshooting, specialized unlocker utilities may help. Here are some top options:
Unlocker
Unlocker is a popular freeware designed to unlock and delete files Windows won’t allow you to. It integrates with Explorer right-click context menu for convenience. Works on many file types.
FileAssassin
FileAssassin can force or schedule deletion of files and folders. Useful for unlocking stubborn files even after reboot. Provides various options for customization.
DeleteOnClick
This tool sits in the system tray and lets you easily delete files with a right-click. Helps delete files locked by other processes effortlessly.
Be cautious when force deleting files, as data loss can occur. But these tools can save you from headaches when conventional methods fail.
Reset File Permissions from Command Prompt
For advanced users, you can also delete stubborn files by resetting permissions from Command Prompt or PowerShell. Here are the steps:
- Open cmd.exe as admin
- Navigate to the file location: cd C:\path\to\file
- Take ownership – takeown /f filename.ext
- Give yourself full control – icacls filename.ext /grant Administrators:F
- Remove inherited permissions – icacls filename.ext /c /t /q
- Reset ACLs – icacls filename.ext /reset
Now you should have unrestricted access to delete the file. Use the above commands with caution however, as you can damage permissions on critical system files if not careful.
Conclusion
While Windows normally allows admins full control, stubborn undeletable files can still pop up on occasion. By following the proper troubleshooting techniques, resetting permissions, and using file unlocker software when necessary, you can overcome most issues with deleting problem files in Windows 10.
Be sure to identify the specific cause – whether it is file locks, permissions, path lengths, disk issues etc. Take a backup before attempting forceful file deletion methods. With some targeted troubleshooting, you will be able to reclaim control and banish those pesky undeletable files on your Windows 10 system.