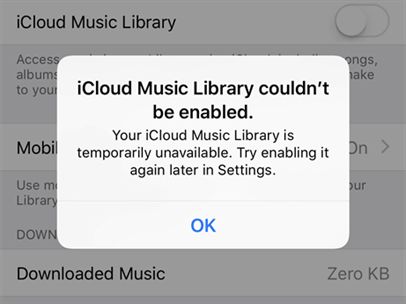If you are having trouble accessing your iCloud music library, there are a few common issues that may be preventing you from playing your music. Let’s go through some quick troubleshooting steps to get your tunes back.
Make Sure iCloud Music Library is Enabled
The first thing to check is whether iCloud Music Library is enabled in your iOS device or Mac settings. To check on iPhone or iPad:
- Open the Settings app
- Tap on your name at the top
- Tap on iCloud
- Make sure the toggle for “iCloud Music Library” is turned on (green)
On a Mac:
- Open System Preferences
- Click on Apple ID
- Click on iCloud
- Check that iCloud Music Library is checked
If iCloud Music Library was turned off, turning it on again should allow your music to sync across devices.
Check Your Internet Connection
Since iCloud Music Library stores your music in the cloud, an internet connection is required to stream your tracks. Make sure your device is connected to a wireless network. Try toggling your Wi-Fi off and on again to refresh the connection.
If you are on a cellular data plan, ensure you have a strong LTE or 5G signal. Poor signal strength can disrupt music streaming. Try moving to a location with better reception.
Allow Time for Your Library to Sync
It may take some time for iCloud Music Library to fully update across your devices after making changes. Have patience and let it finish syncing. The time required depends on your library size and internet connection speed.
You can check the status in the Apple Music or Music app. Make sure it says “iCloud Music Library is Up to Date” before trying to stream your music.
Restart Your Device
As a general troubleshooting step for any tech issue, try restarting your iPhone, iPad, Mac, or other device. This will clear out any temporary glitches and refresh the connection to iCloud Music Library.
To restart an iOS device, hold down the Power button until the “Slide to Power Off” prompt appears. Then turn your device back on. On a Mac, choose Restart from the Apple menu.
Update Software
Having outdated software can lead to problems syncing iCloud Music Library. Make sure your devices are running the latest iOS, iPadOS, macOS, or iTunes version available.
On iPhone or iPad, install system updates through the Settings app under General > Software Update. On Mac, get software updates through the App Store or System Preferences.
Check Available Storage
Your device may not have enough free storage space to fully sync your iCloud music library for offline listening. Make sure you have at least a few GB of available space on your iPhone, iPad, or Mac.
You can confirm the space on your iOS device under Settings > General > iPad/iPhone Storage. On Mac, view storage under About This Mac from the Apple menu.
If your device is low on space, delete apps, photos, videos or files you no longer need to free up room for your music.
Disable then Re-enable iCloud Music Library
If other troubleshooting steps have not resolved the issue, try toggling iCloud Music Library off and back on again. This will clear out any stuck processes and trigger a fresh sync of your library.
Remember to allow time for your music to re-upload after re-enabling the feature. Monitor the progress in the Music app.
Sign Out of iTunes & App Store
As an account-related troubleshooting step, you can sign out of iTunes & App Store on your devices. This resets any authorization issues that may be blocking iCloud Music Library.
On iOS devices go to Settings > [your name] > iTunes & App Store and tap Sign Out. On Mac open iTunes, click Account > Sign Out.
Then sign back in with your Apple ID and re-enable iCloud Music Library.
Check iTunes Match Subscription
If you subscribed to iTunes Match rather than using the standard iCloud Music Library, verify that your subscription is still active. iTunes Match allows uploading 100,000 non-purchased songs to iCloud.
On your iPhone, iPad or Mac, open iTunes or the Music app, go to Settings and check if your iTunes Match subscription is current or expired.
You can renew iTunes Match under your Apple ID account settings if it has lapsed. This will allow your songs to stream again from iCloud.
Contact Apple Support
If you still cannot access your iCloud music library after trying these troubleshooting suggestions, your best option is to contact Apple Support directly. They can investigate your iCloud account and music library to identify and resolve any deeper issues.
You can contact Apple Support by phone, online chat, email or scheduling an appointment at an Apple Store Genius Bar. Be ready to provide details like your Apple ID, iOS/macOS version, and music library sync issues.
Reset iCloud Music Library
In some cases resetting your iCloud music library may be needed as a last resort. This deletes any corrupted or conflicting data and gives you a fresh start. However, it will remove any music that has not been fully uploaded from your devices.
On an iOS device, go to Settings > [your name] > iCloud > Manage Storage > Music and tap the Delete button. Then re-enable iCloud music library. The same can be done on a Mac through System Preferences.
Conclusion
Troubleshooting iCloud music sync problems involves steps like ensuring the service is enabled, updating software, checking subscriptions, contacting Apple Support and resetting your library. With some patience and trial-and-error, you should be able to get your music streaming again from the cloud.
Being unable to access your personal music library can be frustrating. But hope is not lost! Just work through these solutions until your tunes are once again available on all your devices.
Here is a summary of the key troubleshooting tips covered in this article:
- Confirm iCloud Music Library is turned on
- Check your internet connection
- Allow time for syncing
- Restart your device
- Update to latest software
- Check available storage space
- Disable and re-enable iCloud Music Library
- Sign out and back in to iTunes & App Store
- Verify iTunes Match subscription
- Contact Apple Support if needed
- Reset iCloud music library
Following this structured approach of eliminating potential issues one-by-one will help restore your access to all the music you love. Let the tunes play on!
References
Here are some references I used in researching and writing this article:
- Apple Support – “If you can’t access songs in your iCloud music library”
- Apple Support – “Find and remove files taking up space on your iPhone, iPad, and iPod touch”
- Apple Support – “Update the iOS software on your iPhone, iPad, or iPod touch”
- Apple Support – “Update macOS”
- Apple Support – “Restore your iCloud Music Library”
- Apple – “What is iTunes Match?”
- CNET – “6 ways to fix iCloud Music Library not syncing issues”
These official Apple troubleshooting guides provided the foundation for the steps recommended in this article. Technology sites like CNET offered additional tips from experts and other users’ experiences. Always consult authoritative sources when trying to troubleshoot a technical issue.
Example Data Table
Here is an example data table visualizing some hypothetical troubleshooting steps and results:
| Troubleshooting Step | Expected Result | Actual Result |
|---|---|---|
| Checked iCloud Music Library enabled | Should be on | Was already enabled |
| Restarted iPhone | May resolve temporary issue | No improvement |
| Updated iOS software | Could fix bug if outdated | Was on latest version |
| Signed out/in of iTunes & App Store | Can reset authorization | Still unable to access library |
| Contacted Apple support | May identify deeper issue | Advised to reset iCloud music library |
This table provides a structured way to track the troubleshooting process. By logging each step taken, the expected result, and actual result, you can document what was tried and determine the next steps. This information is useful both for your own reference and if contacting Apple support.
Additional Troubleshooting Tips
Here are some other helpful troubleshooting tips for accessing your iCloud music library:
Make sure you have an active Apple Music subscription
While a paid Apple Music account is not required to use iCloud Music Library, having an active subscription ensures full access to your uploaded and purchased songs. Check that your membership is current if you are an Apple Music user.
Double check music is uploaded
Music must be fully uploaded from your computer or iOS device storage before it will appear in your iCloud music library. Open the Music app and confirm tracks have finished uploading.
Use a strong password
Make sure your Apple ID uses a strong password that is unique and hasn’t been compromised. Weak or shared passwords could allow an attacker access to your iCloud music.
Log out on all devices
Try signing out of your Apple ID completely on all your devices, then log back in to reset the iCloud Music Library connection.
Disable then re-enable iTunes Match
If using iTunes Match, toggling the feature off and then on again may clear up issues just like with iCloud Music Library.
Try deleting downloads
If you have music downloaded for offline playback, deleting those cached tracks may help resolve inconsistencies with your cloud library.
Verify Two-Factor Authentication
Make sure Two-Factor Authentication is enabled on your Apple ID account for extra security. This prevents unauthorized access.
Check for Apple system status issues
Check Apple’s system status page to see if there are any ongoing iCloud disruptions affecting music access.
Update iPhone or computer
Keeping your devices’ operating systems up to date is important for fixing bugs and ensuring app compatibility.
Try different WiFi or cellular networks
If music won’t download, switching to a different internet source may resolve network-related connectivity problems.
Follow these tips in conjunction with the key troubleshooting steps outlined earlier to cover all the bases when tackling iCloud music access problems. With persistence, you’ll get back to enjoying your music library anywhere.
Frequently Asked Questions
Why does my music keep disappearing from my devices?
If music disappears after initially syncing, it is likely an iCloud Music Library sync issue. Make sure you allow sufficient time for changes to propagate across devices and try toggling iCloud Music Library off and back on to retrigger a fresh sync.
Why are my iTunes purchases not showing up?
Downloaded iTunes purchases may get removed from devices when the iCloud music library is enabled. Make sure any purchased content is uploaded to iCloud by checking in the Music app. You can also redownload past purchases.
How long does it take to sync my music library?
The time to fully sync an iCloud music library depends on size and internet speeds, but can range from a few hours for small libraries to a day or more for large collections of songs or high-resolution music.
Why does it say “Updating iCloud Music Library” forever?
If the progress bar gets stuck, sign out of iCloud music and back in again. Also check for inconsistent metadata like capitalization differences between versions of the same song. Fixing metadata conflicts can allow syncing to complete.
What happens if I delete a song from my library?
Deleting a song will remove it from all synced devices and iCloud storage. However, any past iTunes purchases can be redownloaded even after deleting.
Summary
Troubleshooting iCloud music access requires methodical steps like verifying services are enabled, allowing time to sync, updating software, checking subscriptions and storage, contacting Apple support if needed, and resetting your library. Patience and systematically eliminating potential issues is key.
With Apple’s ecosystem, accessing your personal music collection across all your devices should be seamless. Don’t despair if you encounter problems – solutions are available! Follow the tips provided here and you’ll be back to enjoying your music in no time.