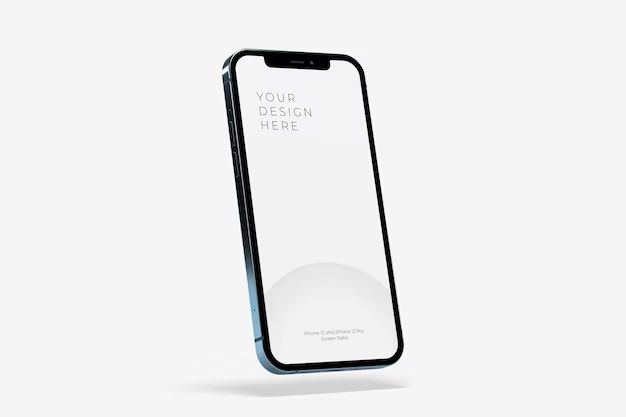Losing access to old photos stored on your iPhone can be incredibly frustrating. Your photos contain precious memories that you don’t want to lose. There are a few key reasons why you may not be able to access old photos on your iPhone.
Your iCloud storage is full
One of the most common reasons you can’t access old photos on your iPhone is because your iCloud storage is full. iCloud gives you 5GB of free storage. Once you hit that limit, your phone will stop automatically backing up your photos to iCloud. If you go over the limit, your phone will start deleting the oldest backups to make space for new photos.
Here are some signs your iCloud storage is full:
- You see a notification that says your iCloud storage is full
- Older photos disappear from your Photos app
- Your phone stops backing up to iCloud
To see how much iCloud storage you have left, go to Settings > [your name] > iCloud > Manage Storage. If your iCloud storage is completely full, you’ll need to upgrade your plan or manually back up your photos elsewhere to access your old photos.
Upgrading your iCloud storage plan
If your iCloud storage is full, the easiest fix is to upgrade to a paid iCloud+ plan. Here are the iCloud+ storage options:
| iCloud+ Plan | Storage Amount | Monthly Price |
|---|---|---|
| 50GB | 50GB | $0.99 |
| 200GB | 200GB | $2.99 |
| 2TB | 2TB | $9.99 |
Upgrading your storage allows your phone to continue automatically backing up your photos to iCloud. It also gives you access to all your previously backed up photos.
Manually backing up photos
If you don’t want to pay for more iCloud storage, you can manually back up your photos elsewhere. Here are some options:
- Back up to your computer: Connect your iPhone to your computer and use Image Capture on Mac or the Photos app on Windows to transfer photos to your computer.
- Back up to external hard drive: Use a lightning to USB adapter to plug an external hard drive into your iPhone. Then use the Files app to manually transfer photos.
- Back up to another cloud service: Manually upload your photos to another cloud storage provider like Google Photos or Dropbox.
Manually backing up your photos allows you to free up iCloud storage space so your phone can resume automatic backups. But it takes more time and effort than upgrading your iCloud plan.
Your iPhone is full
Another reason you may not be able to access older photos is because your iPhone itself is full. Here are some signs your iPhone is out of storage:
- You see a notification that your iPhone storage is almost full
- Your phone won’t let you take new photos or videos
- Apps won’t update or download new data
- Music, photos, apps, or other data disappears
To check your iPhone storage, go to Settings > General > iPhone Storage. This will show a breakdown of how much storage space each app and type of data is using.
Offloading unused apps
If your phone is full, the quickest way to free up space is by offloading unused apps. Offloading removes the app from your phone, but keeps all the data so you can reinstall it later. To offload unused apps:
- Go to Settings > General > iPhone Storage
- Tap on the app you want to offload
- Tap “Offload App” to remove it from your iPhone storage
Offloading large apps you haven’t used in awhile, like games or video streaming apps, can free up several gigabytes of storage space.
Deleting photos and videos
If offloading apps isn’t enough, you’ll need to resort to deleting photos, videos or other data. To free up space:
- Go to Settings > General > iPhone Storage
- Tap “Review Large Attachments” under Media Types
- This will show your largest photos and videos. Delete any you don’t need.
Make sure anything you want to keep has been backed up first! Deleting photos or videos from your iPhone will permanently remove them if they aren’t backed up elsewhere.
Upgrading your iCloud storage
Just like if your iCloud storage was full, upgrading your iCloud plan can help if your iPhone is full too. iCloud automatically helps manage the size of your photo library by optimizing your space. With a paid iCloud+ plan, you get more storage space on your phone and in the cloud.
Your photos were deleted
If your photos suddenly seem to disappear from your phone, they may have been deleted. This could happen for a few reasons:
- Accidental deletion: You or someone else may have accidentally deleted photos while trying to clear space or delete other data.
- Restore from backup: If you restored your iPhone from an old backup, it could have restored a version of your photo library with missing photos.
- System glitch: In some cases, a system glitch or update issue could cause photos to disappear from your library.
If you notice photos missing from your iPhone, first check if they are still available in your iCloud photos. Go to Settings > [your name] > iCloud > Photos and make sure “iCloud Photos” is enabled. This makes sure your entire iCloud photo library is accessible from your phone.
If your photos are gone from both your iPhone and iCloud, your best chance at recovery is from one of your backups:
- iCloud backup: Restore your iPhone from the most recent iCloud backup that contained the missing photos.
- iTunes or Finder backup: Connect your iPhone to your computer and restore from a Mac or PC backup that contained the missing photos.
- External drive backup: Restore your photos from a manual backup stored on an external hard drive.
Prevent accidental deletion in the future by turning on the Recently Deleted Album. This keeps your photos available for 30 days after deletion, just in case you change your mind. Enable it in Settings > Photos.
Your phone suffered water or hardware damage
Severe water or hardware damage on your iPhone can result in data loss or the inability to turn on your phone. If your phone suffered damage, your photos could disappear and become inaccessible.
If your phone won’t turn on or operate normally due to damage, take it to an Apple Store or authorized repair center. They may be able to restore your data if the damage isn’t too severe.
As a precaution against water or hardware damage, be sure to frequently back up your photos. iCloud and iTunes/Finder backups ensure you have multiple copies of your photos if anything happens to your phone.
Your photos were hidden
There’s a chance your photos aren’t actually gone – they’ve just been hidden from view on your phone. There are a couple places your photos could be hiding:
- Recently Deleted album: Photos you delete are moved to the Recently Deleted album for 30 days before being permanently removed. Check there for missing photos.
- Hidden album: You can hide photos from view in the Photos app by tapping the Share button and selecting Hide. Check your Hidden album for any photos you can’t see.
- Archived iCloud photos: If you have iCloud Photos enabled, your full resolution photos may have been archived to iCloud to save space. You can still view thumbnail versions in the Photos app.
Check each of these locations on your phone to see if your missing photos are just hidden from view temporarily.
Restoring archived photos
If you only see low-resolution thumbnails of your photos in the Photos app, your originals have likely been archived to iCloud. To restore them:
- Go to Settings > [your name] > iCloud > Photos
- Tap “Download and Keep Originals”
This will download full resolution versions of all your iCloud photos to your iPhone again. Just make sure you have enough device storage space first!
You have an outdated iOS version
Having an outdated version of iOS on your iPhone can lead to bugs, glitches, and data issues in some cases. Make sure your iPhone is updated to the latest iOS version for the best photo management experience:
- Go to Settings > General > Software Update
- Install any available iOS updates. Connect to WiFi first, as updates can be large files.
Updating to the latest iOS improves performance, fixes bugs, and enhances the security of your photos. It ensures your Photos app and iCloud syncing function properly.
Your photos were synced incorrectly
Problems with syncing your photos across devices can result in missing photos on your iPhone. If your photos disappeared or seem out of order, it could be an issue with syncing via iCloud or iTunes/Finder.
To troubleshoot iCloud photo syncing:
- Make sure iCloud Photos is enabled on your iPhone and any other Apple devices you use.
- Check that you have sufficient iCloud storage for your entire photo library.
- Confirm your devices have a good WiFi connection when syncing.
- Restart your devices and allow time for your library to fully sync across iCloud.
For iTunes/Finder syncing:
- Use the same computer and cable to sync each time.
- Make sure you have enough device storage for full resolution photos.
- Select “Sync Photos” during the sync process and choose options carefully.
- Allow sufficient time for a complete sync session.
Correctly syncing your photos requires consistent setup on all devices. If you still have issues, you may need to reset syncing and start fresh.
How to avoid losing iPhone photos
To ensure you always have access to your photos, implement a few proactive backup and maintenance strategies:
- Enable iCloud Photos: Keep your entire library backed up and synced across devices.
- Use iCloud+ storage: Pay for extra iCloud space to keep backups and access photos if your phone is full.
- Back up manually: Use iTunes/Finder or external drives for additional backups.
- Cleanup space: Offload unused apps and delete disposable photos and videos.
- Update iOS: Maintain your iPhone software and services for best performance.
While losing photos on your iPhone can be stressful, there are usually ways to recover them or prevent issues in the first place. With consistent backups and good storage management, you can rest assured your iPhone photo collection is safe.