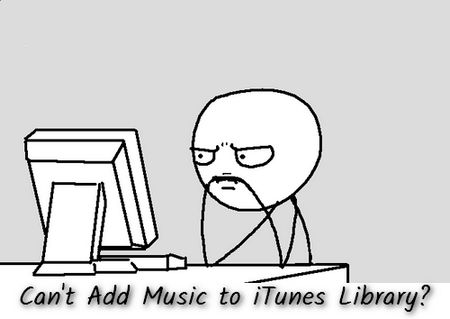iTunes is the default media player and library manager included with most versions of Apple’s operating systems. It allows users to organize and play their digital music and video collections. One of the main features of iTunes is the ability to build a personal library of media files that can be synced across devices. However, many users encounter problems trying to add new music to their iTunes library. This article will explore the most common reasons why you may be unable to add music to your iTunes library and provide troubleshooting tips to fix the issue.
Your iTunes Media Folder is Full or Missing
When you add music to your iTunes library, the files are stored in a designated iTunes media folder location on your computer’s hard drive. By default, this is in the Music folder under your user account. For example, on a Windows PC it may be under C:\Users\YourName\Music. If this folder is full or has been deleted or moved, iTunes will not have a location to save new music files to when adding them to your library. This is one of the most common reasons for the “can’t add music” problem.
To fix this, you need to locate your iTunes media folder under your user account’s Music folder and make sure it exists and has sufficient free space. If missing, recreate the folder (name it “iTunes” on Windows or “iTunes Media” on a Mac). You may then need to specify this new location in your iTunes preferences under the Advanced tab. Restart iTunes and try adding music again.
Check Your Account Storage Limits
If you are trying to add music purchased from the iTunes Store, there may be limits set on the amount of content you can store under your Apple ID account. Apple limits iTunes in the Cloud storage to 100,000 songs. If you exceed this limit, further music purchases may fail to download or add to your library.
Check your storage usage under Account Settings > iTunes in the Cloud in iTunes or on your iOS device’s iTunes & App Store settings. You may need to manually manage your purchases and downloads, deleting content you no longer need access to. Enabling iTunes Match can also help store your full library beyond the 100,000 song limit.
Authorize Your Computer
To play iTunes Store purchases and other DRM-protected content, you need to authorize your computer through your Apple ID account. Go to Account > Authorizations > Authorize This Computer in iTunes if you have not already done so.
If you’ve reached your maximum of allowed authorized computers (usually 5), you will need to deauthorize one of your other systems first before adding this computer. Otherwise, iTunes may fail to add copy-protected music files to your library on the new machine.
Corrupted iTunes Library
In some cases, errors or inconsistencies in the iTunes library database itself can prevent properly adding new media. This is a more serious issue, as your library contains all metadata, playlists, play counts, ratings, and other data about your music collection.
Signs of a corrupted library include missing album artwork and other data, trouble playing certain files, and duplicate or greyed out tracks appearing randomly. Before the problem worsens, you may need to rebuild your library from scratch to restore proper functionality.
Repair iTunes Library
iTunes has a built-in diagnostics tool to check for errors and attempt repairs. Go to File > Library > Repair Library. If errors are found, click Repair and iTunes will fix any issues it can. Test adding music again afterwards to see if this helped resolve the problem.
Restore from a Backup
It’s a good idea to periodically back up your iTunes library, as library corruption can happen unexpectedly. You can restore from your most recent iTunes backup to revert to a working version of your library. Just be aware you may lose any additions or changes made since your last backup.
To restore, quit iTunes, locate your latest iTunes backup (likely under ~/Music/iTunes on Mac or C:\Users\UserName\My Music\iTunes\iTunes Media on Windows), copy it to your desktop, and rename the file to “iTunes Library.itl”. Now launch iTunes while holding Shift, which will prompt you to select an iTunes Library file. Point to the backup .itl file on your desktop. This will load the backup as your main iTunes library.
Create New Library
If repairing fails and you have no backup, creating a brand new iTunes library is the only option left. You’ll first need to back up your existing library database file by renaming it (add “-corrupt” for example). Then choose File > New Library in iTunes. This will create a fresh database, but you’ll have to re-add all media content afterwards.
To preserve playlists and play counts, export them from the original library first by going to File > Library > Export Library or Export Playlist. You can import these files into the new library once created.
Update iTunes and Restart Computer
Before troubleshooting other potential causes, always make sure you have the latest version of iTunes installed. Go to Help > Check for Updates to download any available updates. Install them and then restart your computer, as both steps help eliminate hiccups that can interfere with properly adding music.
Check that you’re using a supported version of iTunes for your operating system. If on an older OS, upgrading to a newer version of iTunes may be required.
Insufficient System Resources
Adding music to your iTunes library requires computing resources for processing and writing files to storage. With today’s large high-quality music files and extensive libraries, a computer’s performance capabilities are put to the test.
If you experience frequent choppiness, crashes, or extremely slow behavior when adding music, your computer may be underpowered for handling the demands of iTunes. This could prevent successfully importing tracks to your library.
Upgrade System RAM
Increasing your system’s RAM is an easy and affordable way to improve performance for media management in iTunes. More RAM allows larger amounts of data to be processed and cached in fast memory instead of slower hard drives. Even 4 GB more can smooth out many iTunes operations.
Get an External Drive
Use a USB external hard drive to store your iTunes media instead of your computer’s internal drive. This prevents storage bottlenecks during imports and other file transactions. External SSD drives provide fastest speeds if your USB interface supports it.
In iTunes, go to Edit > Preferences > Advanced tab and change the iTunes Media folder location to your external drive. Just be sure to keep the drive connected when launching iTunes.
Upgrade Computer Hardware
If RAM upgrades and external storage still don’t provide enough performance, upgrading core components like your CPU, motherboard, and internal drive may be necessary. This is more expensive but can future-proof your system for growing media libraries.
An ideal spec for smooth iTunes use would be a current multi-core Intel/AMD CPU, 16 GB RAM minimum, and an internal SSD boot drive with sufficient capacity for media storage.
Software and Permissions Issues
Less common causes for iTunes music import problems include software conflicts and permission settings preventing access to your library and media files.
Disable Antivirus and Firewall
Security software that monitors all disk and network activity can end up interfering with iTunes in some cases. Try temporarily disabling your antivirus, firewall and any other security utilities. If this resolves the issue, you’ll need to adjust configurations to allow iTunes full access.
Check User Account Permissions
Make sure the user account you are logged into has full read/write permissions for the iTunes folder and media locations. On Windows, files may become locked down due to permissions changes from security policy updates. You may need admin access to restore write permissions in File Explorer.
Allow iTunes Helper Service
iTunes relies on background helper applications and processes, like Apple Mobile Device Service on Windows. Check that these are not being blocked by permissions, firewalls, or security tools. Reset permissions and restart services if needed.
Try Alternate Audio File Formats
Some users report no issues adding certain audio formats like MP3 to iTunes, while other formats fail to import. This is likely due to a codec or file support problem.
As a test, try importing tracks encoded in a different format, such as AAC, ALAC, AIFF or WAV. If these work fine, the issue lies with support for the original format (often FLAC or WMA). Installing additional codecs could help, or simply re-encode problematic source files to a fully supported format.
Troubleshoot Failed iTunes Store Purchases
If your issue is specifically with adding music purchased from the iTunes Store, first check for any store connection issues or errors during download. The purchase may have failed without providing payment confirmation.
Check Purchase History
In iTunes or your iOS device, go to your account and review recent iTunes Store purchases. Find the missing item and confirm the status completed successfully and is marked as Purchased. If not, the transaction failed and you should redo the purchase.
Restore or Update iOS Device
For failed downloads to an iPhone, iPad or iPod touch, go to the device’s Summary page in iTunes and try restoring or updating which can clear any lingering issues. Sign into the iTunes Store on your device afterwards and try downloading again.
Contact iTunes Support
If redownloading still fails, contact iTunes Support with details on the missing music purchase. They can investigate on their end and re-send the item to your library if needed.
Conclusion
Trouble adding music to iTunes can usually be resolved once the cause is identified. The most common problems involve a full or missing media folder, corrupted library, software conflicts, and insufficient system resources. Taking the time to methodically rule out potential issues based on your specific situation will help get to the bottom of why iTunes is not importing your music files.
Be sure to keep regular backups of your iTunes library and media collection. Should things go haywire, you’ll always have a way to restore iTunes back to normal operation. Follow best practices for file management and software security to avoid many problems in the first place. Keep iTunes updated as well, since new versions often fix bugs that can prevent properly adding music to your library.
With patience and care, your iTunes music collection will remain available and well organized from whichever Mac or Windows computer you use. Just be prepared to troubleshoot the occasional technical hiccup that may try to derail your playlists and libraries. Identifying solutions is well worth the effort to continuously enjoy your favorite music on all your devices.