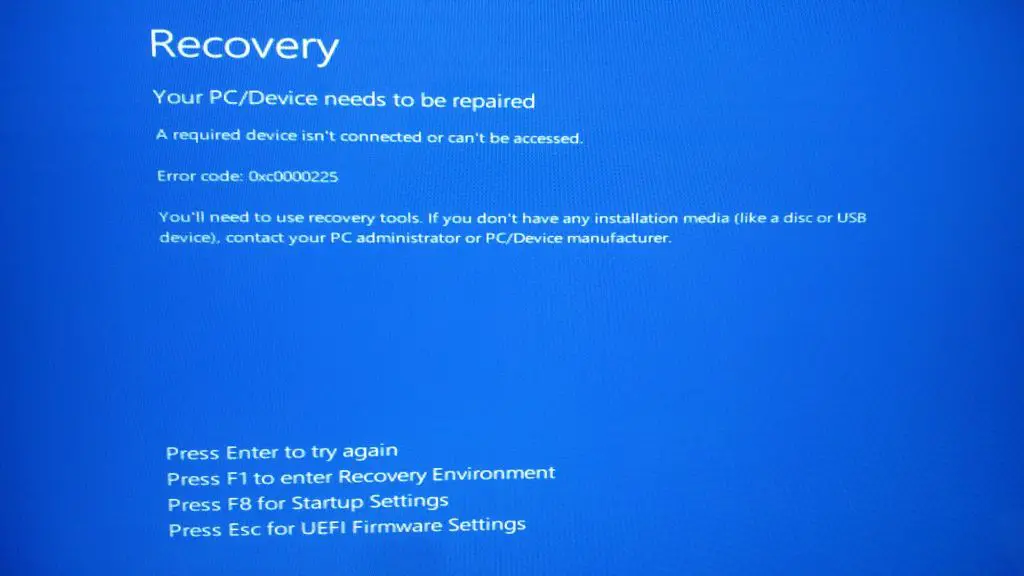Upgrading to a solid state drive (SSD) can provide a significant boost in performance and responsiveness for a Windows 10 computer. However, some users run into issues when trying to boot Windows 10 from the new SSD. There are several potential reasons why booting from the SSD may fail.
BIOS Not Configured Properly
One of the most common reasons for the SSD not booting is that the BIOS is not configured properly. In order for Windows 10 to boot from the SSD, it needs to be set as the primary boot device in the BIOS. Here are the steps to check and change the boot order:
- Restart the computer and press the key to enter BIOS, usually Delete, F2, F10 or F12 depending on motherboard.
- Navigate to the “Boot” section of the BIOS.
- Check the boot device priority list. The SSD needs to be listed first.
- If the SSD is not first, use the arrow keys to change the order and move it to the top.
- Save changes and exit BIOS.
This will set the SSD as the default boot drive. If it was not first in the order, that would prevent Windows 10 from booting from it.
Incorrect Partition Style
The partition style used when formatting the SSD can also prevent booting. Windows 10 normally requires GPT (GUID Partition Table) in order to boot from a drive. If the SSD was formatted with MBR (Master Boot Record), it may not boot.
Using disk management, the partition style can be checked and changed if necessary:
- Open Disk Management (press Windows Key and type “disk management”).
- Right click on the SSD and choose Properties.
- Check the “Partition style” listing. It should say “GPT”. If it says “MBR”, the drive needs to be converted to GPT.
- Right click the SSD again and choose Convert to GPT Disk.
- Click OK on the prompt warning data will be deleted.
Converting from MBR to GPT will wipe the drive, so any existing partitions and data would need to be backed up first. But it should then allow booting from the SSD.
Missing System Files
In order for Windows 10 to boot properly from the SSD, key system files need to be present on the drive. If they are missing or corrupted, that can lead to booting issues.
Possible solutions include:
- Check File Explorer to confirm Windows system folders like Windows, Program Files, Users, etc are present.
- Run chkdsk in Command Prompt on the SSD to check for disk errors and bad sectors.
- Use sfc /scannow in Command Prompt to scan for corrupted system files and restore them.
- Refresh or reset Windows which can reinstall required system files.
If some Windows system folders are missing from the SSD, it indicates it is not properly prepared to run Windows 10 and needs remediation.
Incorrect SSD Format
In addition to the partition style, the file system format on the SSD is also important for booting. Windows 10 requires NTFS (NT File System) format on the boot drive partition.
To check the file system format:
- Open Disk Management.
- Right click the SSD partition and choose Properties.
- Check the “File system” listing. It should say NTFS.
If it does not say NTFS, the drive will need to be reformatted properly to use that file system. This will delete all data on the drive so be sure to backup first.
Driver Issues
In order for Windows to access the SSD correctly, the proper drivers need to be installed. An incompatible or missing driver can sometimes cause booting issues.
Solutions for potential driver issues include:
- Visit SSD manufacturer website and update to latest drive firmware and drivers.
- Use Windows Update to check for any new driver updates from Microsoft.
- Check Device Manager for errors or warning signs next to the SSD listing.
- Uninstall the SSD driver and reboot to reinstall drivers automatically.
Updating drivers directly from the device manufacturer website is most reliable. Newer drivers may fix compatibility bugs from older out of date drivers.
Damaged Windows Bootloader
The Windows bootloader is responsible for initiating the operating system startup. If this bootloader gets damaged or corrupted, it can lead to booting issues.
To repair the bootloader, try the following:
- Boot from Windows 10 installer USB flash drive.
- Choose Repair option instead of Install on first screen.
- Select Command Prompt when Advanced options shows.
- Run the bootrec commands below:
- bootrec /FixMbr
- bootrec /FixBoot
- bootrec /ScanOs
- bootrec /RebuildBcd
- Reboot when finished and SSD should now boot.
The bootrec commands will rewrite and repair the bootloader so Windows 10 can start again from the SSD.
Failed Drive or Connection
In rare cases, a failed or failing SSD drive can cause booting issues if critical components of the drive hardware are damaged. This may be accompanied by I/O errors in system logs if the SSD is still partially working.
Troubleshooting steps include:
- Check cabling to ensure SSD SATA or power cables are properly connected.
- Try another SATA cable if available in case current cable is faulty.
- For M.2 SSD, reseat M.2 drive and inspect for dirt or debris in connector.
- Monitor SMART status of SSD using utility like CrystalDiskInfo for signs of failure or bad sectors.
- Test system with known good SSD drive if possible to isolate issue.
This can help determine if the SSD hardware itself has failed or developed a fault. If so, replacement of the drive would be necessary.
UEFI Secure Boot Conflict
Modern systems use UEFI for booting instead of legacy BIOS. In some cases, having Windows Secure Boot enabled can interfere with booting from a new SSD.
Options for troubleshooting include:
- Entering BIOS setup and disable Secure Boot.
- Keeping Secure Boot enabled but choosing UEFI and CSM/Legacy Boot options in BIOS.
- For pre-built systems, Secure Boot may need to remain enabled due to OEM restrictions.
Modifying or disabling Secure Boot should allow the SSD to boot properly while maintaining security protections. Fully disabling Secure Boot increases risk and is not generally recommended.
Insufficient Power or Resources
SSDs consume more peak power during usage than traditional hard disk drives. In some cases, the computer power supply may not provide enough stable power to support booting from the SSD.
Other considerations around resources include:
- Older systems may not supply enough current via motherboard SATA ports for some SSDs.
- Sharing the SATA controller with multiple high speed SSD drives could exceed bandwidth.
- Insufficient RAM or VRAM could impact ability to boot properly from SSD.
- Driver conflicts with other storage drivers like RAID can affect SSD boot.
Upgrading to a higher wattage power supply or reducing other system resources consuming power may resolve intermittent boot issues relating to insufficient power or shared resources.
Incorrect Boot Mode
An SSD can be configured to use either AHCI or Intel RST Premium mode. The Windows installation must match the boot mode set in BIOS or else booting issues can occur.
To check for a mismatch:
- Restart to BIOS and verify if boot mode is AHCI or Intel RST Premium for the SSD.
- Boot to Windows and open Command Prompt as administrator.
- Run command: bcdedit
- Check the mode listed. It should match BIOS setting.
If Windows was installed in AHCI mode but SSD is set to RST Premium in BIOS (or vice versa), they need to be set to the same mode for proper booting.
BIOS Incompatibility
In rare cases, a BIOS version may have compatibility issues properly detecting or booting from certain SSD models and firmware versions. An outdated BIOS could exhibit such problems.
Solutions include:
- Check SSD manufacturer website for details on any known BIOS compatibly issues.
- Update motherboard BIOS to newest available version.
- Confirm SSD is on vendor approved hardware compatibility list if available.
- Downgrade SSD firmware if newer version has known issues with your BIOS.
Updating to the latest BIOS containing SSD compatibility fixes can resolve detection or boot problems in such cases.
Corrupted Windows Installation
If a Windows 10 installation becomes corrupted or damaged, attempting to boot from the SSD may fail or result in errors like INACCESSIBLE_BOOT_DEVICE.
Options to attempt recovery include:
- Use Windows Startup Repair option to automatically fix boot issues.
- Boot to Windows RE (Recovery Environment) and choose Advanced Recovery to access Startup Repair.
- If startup repair fails, reset Windows 10 can reinstall system files without deleting personal data.
- Clean reinstall Windows 10 as a last resort for persistent corruption issues.
A corrupted Windows system may not be recoverable if core boot files are affected. Resetting or reinstalling Windows can resolve software corruption while preserving user data.
Incompatible Storage Driver
The default Microsoft storage driver for Windows 10 may occasionally have conflicts booting from certain SSD models and firmware combinations.
Options to try a different driver include:
- Download and install chipset driver for SSD from motherboard OEM website.
- Get SSD manufacturer driver from their website and install instead.
- Disable Microsoft default storage driver and reboot to force Windows generic driver.
- Roll back to previous SSD firmware if a newer version is causing issues.
Using the motherboard or SSD vendor custom driver can bypass compatibility issues with the built-in Microsoft driver in some scenarios when booting.
Incorrect SSD Alignment
SSD performance and lifespan is optimized when partitions are aligned properly to erase block boundaries. If alignment is incorrect, it can contribute to boot issues.
To check and fix alignment:
- Open Command Prompt as administrator.
- Run command: wmic partition get BlockSize, Index, Name, StartingOffset
- Divide StartingOffset by BlockSize. The remainder should be zero if aligned.
- Use diskpart to delete and recreate partitions aligned to 2048KB offset.
Ensuring partitions are aligned properly eliminates added writes that reduce SSD performance and endurance which could impact booting.
Conflict With Other Boot Sources
If other boot sources like additional hard drives or virtual disk files are present, they could potentially interfere with booting from the SSD first.
Steps to isolate the SSD:
- Physically disconnect any other drives to test SSD boot by itself.
- Disable or remove any bootable USB flash drives.
- Enter BIOS boot menu and explicitly select SSD device to force boot.
- Change BIOS settings like CSM, UEFI, or legacy USB support for isolation.
Preventing interference from other potential boot devices helps determine if they are related to the SSD boot failure in Windows 10.
Disabled Early-Launch Anti-Malware (ELAM)
Windows 10 uses ELAM driver verification to check boot drivers for malware or problems before startup. If disabled, it can allow bad drivers to cause boot issues.
To check ELAM status:
- Open Command Prompt as administrator.
- Run command: bcdedit /enum {current}
- Check for nointegritychecks, it should = NO to have ELAM enabled.
If nointegritychecks = YES, ELAM can be re-enabled using:
- bcdedit /set {current} nointegritychecks NO
With ELAM active, any faulty drivers will be blocked from causing boot problems.
Conclusion
Troubleshooting Windows 10 failing to boot from an SSD can be frustrating, but methodically stepping through potential solutions can identify the cause. Common fixes include checking BIOS settings, verifying partition alignment, replacing cables, updating drivers and firmware, isolating boot devices, repairing boot files, and reinstalling Windows if necessary. With sufficient troubleshooting, most issues that prevent properly booting from an SSD can be resolved.