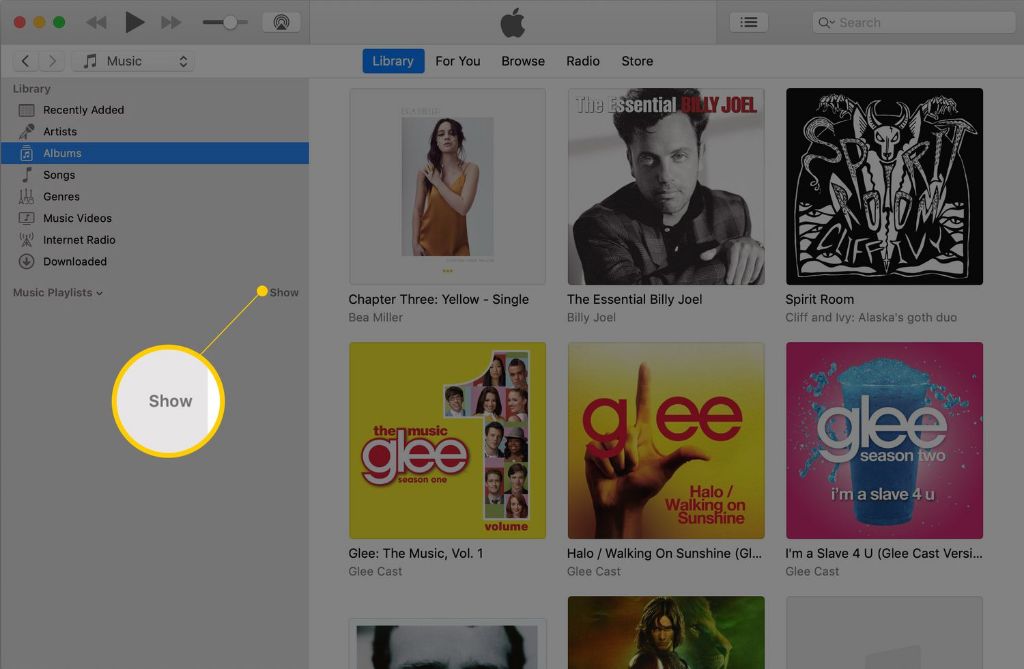iTunes is a popular media player and library application developed by Apple. First launched in 2001, iTunes allows users to manage and play digital music and video on desktop computers and mobile devices. One of the key features of iTunes is the ability to create playlists – personalized collections of songs that can be played back in a specific order.
Playlists allow users to organize and curate music from their iTunes library. Playlists can be created manually by selecting individual songs, or automatically generated by iTunes based on genre, artist, release date, and other criteria. Playlists make it easy for users to access their favorite songs or albums, create mixes for specific occasions or moods, and queue up music for casual listening or parties. iTunes users often rely heavily on playlists to listen to music, which makes the playback order and arrangement of songs within each playlist an important factor.
Playlists Overview
A playlist in iTunes is a customized list of songs that allows you to organize and play tracks in a specific order. Playlists allow you to mix and match songs from your entire music library without altering the original files themselves. According to The Textbook of Digital Photography (1), iTunes playlists work similarly to how playlists work in the iPod. When creating a playlist in iTunes, you can add tracks, rearrange their playback order, and customize the list however you like.
Playlists are useful for creating mixes for specific moods, genres, artists or time periods. They allow you to curate and enjoy your music in a customized way for different situations or uses. Playlists are separate from the main music library, so creating one does not affect or alter your original music collection. They provide a flexible way to group and order songs without changing the underlying iTunes library or metadata (2).
Default Playback Order
By default, songs in an iTunes playlist are ordered based on when they were added. The first song added will be at the top, followed by the next song added, and so on. Newly added songs will go to the bottom of the playlist.
According to this source, iTunes playlists have a default playback order based on the time songs were added. Songs are arranged chronologically, with the oldest additions at the top and newest at the bottom.
This default order is convenient for simply adding tracks and playing them back in the order they were compiled. However, it does not allow customizing the song sequence after creation.
Lack of Re-ordering Feature
One of the most common frustrations with iTunes playlists is the inability to reorder songs once they have been added. Unlike other music apps like Spotify that allow dragging and dropping to customize playlist order, iTunes lacks this core functionality.
Playlists in iTunes follow the same order as the songs were originally added. The only workaround is to create a new playlist or delete and re-add songs in the desired sequence. This limitation has frustrated iTunes users for years.
According to discussion threads like “Can’t reorder iTunes playlist” on Reddit (https://www.reddit.com/r/Rekordbox/comments/h9d2q9/cant_reorder_itunes_playlist/), not being able to reorder songs is a major annoyance for many people who rely on iTunes. While playlists can be an effective way to organize music libraries, the inflexibility of playback order reduces their utility.
Workarounds
While iTunes does not allow reordering songs in playlists, there are some workaround solutions users have discovered. One option is to use the built-in sorting features in iTunes to sort the playlist songs alphabetically or by artist, album, etc. This Apple discussion thread mentions using the Sort By option to arrange playlist songs.
Another common workaround is editing the ID3 metadata tags of songs to influence their alphabetical order. For example, users might add numbers or letters to the beginning of song titles so they appear in the desired sequence in playlists. Some users mention tricks like this in the MP3tag community forums. However, editing tags can be tedious and imperfect.
While these makeshift solutions can help, many users still desire a native playlist reordering feature within iTunes. The workarounds feel clunky compared to simply dragging and dropping songs as you can in other apps.
Reasons for Lack of Feature
There are a few likely reasons why Apple has not implemented the ability to reorder songs in iTunes playlists, despite this being a commonly requested feature by users for many years.
One reason is technical limitations. Playlists in iTunes rely on the index number of songs in the library to determine the playback order. The index number is based on the order songs were added to the library and changing the playback order would involve changing these index values, which could have unintended consequences elsewhere in the library database. Redesigning this system to allow flexible playlist ordering would require major changes to the underlying iTunes architecture that Apple may not be willing or able to implement.
Another key reason is likely an intentional design choice by Apple. Playlists in iTunes are meant to represent a static collection of songs, similar to an album. Just like you cannot rearrange the order of songs within an album, Apple may want playlists to follow the same model for consistency. Allowing drag and drop reordering could make playlists feel more like on-the-fly mixes rather than curated collections, which is not the experience Apple wants for iTunes. Additionally, keeping playlists static and predictable may simplify navigation for less tech-savvy users.
While the lack of reordering in playlists frustrates some power users, Apple has likely determined that the benefit does not outweigh the downsides of major engineering changes or shifting the intended user experience. Unless there is overwhelming demand from customers or a change in strategy, the static nature of iTunes playlists seems destined to remain unchanged.
User Feedback
Many users have expressed frustration over the years about the inability to reorder songs in iTunes playlists. On Apple’s own discussions forums, there are multiple threads complaining about this limitation and requesting Apple add reordering capabilities.
A common complaint is that when a playlist is in default playback order, new songs added get placed at the bottom instead of where the user wants them. As one user on the discussions forums said, “I want to be able to customize the order of my own playlist” and “I don’t understand why we can’t change the order.”
There seems to be strong demand among users for Apple to enable reordering. As one user put it, “This seems like such a basic feature in 2019. Why on earth can’t we change the order of songs in a playlist in the iOS Music app?” Based on the passionate feedback, lack of reordering capabilities appears to be a major pain point for iOS Music users.
Potential Changes
While iTunes currently does not allow reordering songs within a playlist directly in the app, there is speculation that Apple could add this capability in a future update. As noted on an Apple Support Community thread, many users have requested the feature. With streaming services like Spotify and Apple Music itself allowing playlist reordering on mobile devices, it’s likely just a matter of time before Apple brings a similar capability to iTunes.
Some expect the feature to arrive in the next major version update to iTunes. However, Apple has not officially commented on any plans to introduce reordering. Given that iTunes still lacks full feature parity with Apple Music, it may take longer than some users hope. But the demand is clearly there, so potential changes seem promising if Apple prioritizes improving the iTunes playlist experience.
Alternatives
While iTunes does not allow reordering songs in playlists, there are other popular music apps that do have this feature. For iPhone users, options include Spotify, Amazon Music, and Pandora. On Spotify’s mobile app, playlists can be edited to drag and drop songs into a preferred sequence. For Android users, apps like Spotify, YouTube Music, and SoundCloud allow rearranging playlist order. Even Apple Music, Apple’s own subscription streaming service, lets users reorder tracks within playlists. So alternatives definitely exist for those seeking more flexibility in structuring their playlists.
Conclusion
In summary, iTunes does not currently allow users to manually reorder songs within playlists. The songs will playback in the default order they were added. While this lack of flexibility and customization can be frustrating for power users, Apple likely made a deliberate design choice to simplify the interface and playback process. There are a few workarounds like creating smart playlists or editing metadata, but these require extra steps. Hopefully with enough user feedback, Apple will consider adding a manual reordering feature in a future iTunes update. Even without reordering, iTunes still provides a straightforward way to queue up music and enjoy your personal playlists.