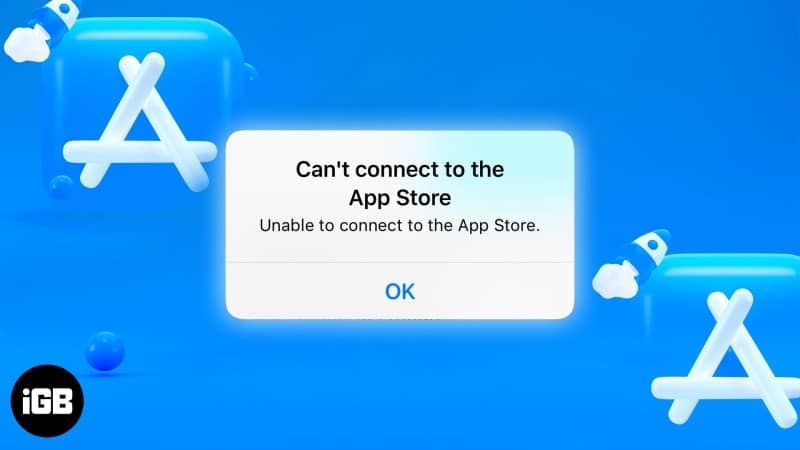If you are having issues connecting to iTunes or the App Store, there are a few things you can try to resolve the problem. In this comprehensive guide, we will go over the most common reasons why you may be unable to connect to iTunes or App Store and provide troubleshooting steps to get you back up and running.
Check your internet connection
The most obvious reason why you can’t connect to iTunes or App Store is an issue with your internet connection. Here are some things to check:
- Make sure you are connected to a working WiFi or cellular data network. Toggle your wifi or cellular data on and off to reset the connection.
- Check if other sites and apps are loading – if it’s only iTunes and App Store having issues, it likely points to a problem with Apple’s servers, not your connection.
- Restart your router and modem if on WiFi to refresh the connection.
- If on cellular data, make sure you have a strong signal and cellular data is enabled on your device.
If you can connect to other sites and apps, move on to the next troubleshooting steps below.
Check Apple server status
The next step is to check if the iTunes and App Store servers are up and running properly. Apple provides a system status page that shows the current status of all their services.
Go to https://www.apple.com/support/systemstatus/ to view the real-time status of Apple services.
If you see any issues reported on this page for iTunes Store or App Store, it means Apple is experiencing outages or disruptions. You will have to wait for Apple to resolve the server problems before you can connect.
Bookmark the system status page so you can easily check it whenever you can’t access iTunes or App Store.
Update your iPhone, iPad or iPod Touch
If Apple services are all up and running, another reason you may not be able to access iTunes or App Store is having an outdated version of iOS. Apple sometimes releases software updates that patch bugs related to connectivity issues.
Go to Settings > General > Software Update and install the latest iOS update available for your device. Once updated, try accessing iTunes and App Store again.
Check account sign in and permissions
You may also be running into sign-in issues that prevent accessing iTunes or App Store. Here are some things to verify:
- Make sure you are signed in to the iTunes Store and App Store with your Apple ID. Go to Settings > [your name] and check that you are signed in with the proper Apple ID.
- Validate your Apple ID password is correct if you are getting authentication errors.
- Check for any restrictions enabled on your account that may block access to iTunes or App Store. Settings > Screen Time > Content & Privacy Restrictions.
- For family shared accounts, ensure the proper permissions are enabled for your account to access iTunes and App Store purchases.
Force quit and relaunch Apps
A simple restart of your apps can also resolve temporary glitches that prevent connecting properly to iTunes and App Store.
On your iPhone, iPad or iPod Touch, follow these steps:
- Double click the Home button to bring up the multitasking view.
- Swipe up on the App Store and iTunes app preview to force quit them.
- Now launch the App Store and iTunes apps again and see if you can connect.
On your Mac:
- Force quit iTunes app from the Dock by right clicking and selecting Quit.
- Launch iTunes again and try to reconnect.
Restarting the apps will clear any data or connectivity issues and allow you to start fresh.
Check for app updates
Having outdated versions of the iTunes or App Store apps can also prevent proper connectivity. Make sure you have installed the latest app updates.
On iPhone/iPad/iPod Touch:
- Open the App Store app
- Tap your profile icon at the top right
- Scroll down to check for any available app updates
- Install the latest iTunes and App Store app updates if available
On Mac:
- Open the App Store app
- Click Updates tab at the top and install any iTunes or related updates.
App updates frequently patch bugs and improve connectivity to Apple’s servers.
Check your firewall and network settings
If you are trying to access iTunes or App Store on your computer, firewalls or network settings may be blocking connectivity.
Temporarily disable any firewalls you have enabled on your Mac or Windows computer and see if you can access iTunes and App Store normally. You can also try allowing permissions specifically for the iTunes and App Store apps and services in your firewall or security software.
Make sure your router and network settings are not blocking any traffic. Some corporate networks or public hotspots may restrict access to certain apps and services.
If turning off the firewall works, you will have to configure it properly to allow traffic to Apple servers.
Clear app data and caches
Clearing all app data and caches can wipe out any corrupted files that may be preventing connectivity to iTunes and App Store.
On iPhone/iPad/iPod Touch:
- Go to Settings > General > iPhone/iPad/iPod Storage
- Select the App Store app and tap Offload App to clear data
- Do the same for the iTunes app
- Restart your device and try reconnecting
On Mac:
- Hold Option key while clicking the iTunes icon in the Dock and select Relaunch to clear cache
- Also relaunch the App Store app
On Windows:
- Open Control Panel > Programs > Programs and Features
- Right-click on iTunes and select Repair to fix issues
- Restart computer and retry connection
This will wipe cached data that may be corrupted and preventing connections.
Check date and time settings
Incorrect date and time settings can sometimes lead to connectivity problems with iTunes and App Store. Ensure your device or computer’s date and time are set correctly.
On iPhone/iPad/iPod Touch:
- Go to Settings > General > Date & Time
- Toggle Set Automatically to on to sync time with network
- If Set Automatically is off, manually set the correct date and time
On Mac:
- Click the Apple icon > System Preferences > Date & Time
- Ensure date and time are correct and Set date and time automatically is checked
On Windows:
- Right click the time on your taskbar and select Adjust Date/Time
- Make sure the date and time are set properly for your time zone
Setting the proper date and time will prevent connectivity issues due to time sync discrepancies.
Contact Apple Support
If you still can’t connect to iTunes or App Store after trying all troubleshooting steps, you should contact Apple Support directly for further help.
Apple offers phone, chat and email support. You can access Apple Support here:
- https://getsupport.apple.com/
- 1-800-275-2273
When contacting Apple Support, make sure to let them know exactly when the issue started, what troubleshooting you have tried, and any error messages you are seeing. This will help them diagnose the problem.
Apple Support can check server status, run diagnostics, reset your account permissions, and suggest any other fixes needed to get iTunes and App Store connecting again.
Reset Network Settings
For connectivity issues, resetting network settings on your device is worth trying as well. This will wipe out any problematic network device settings and refresh things.
On iPhone/iPad/iPod Touch:
- Go to Settings > General > Reset > Reset Network Settings
- Enter your passcode if prompted
- Confirm resetting network settings
This will reset WiFi networks, cellular settings, VPNs, and other network-related configurations, which may resolve iTunes and App Store problems.
Create a New User Account
If you are having iTunes and App Store connectivity problems on a computer, creating a fresh user account can narrow down if the issues are account specific.
On Mac:
- Click Apple icon > System Preferences > Users & Groups
- Unlock padlock icon and click + to add new user account
- Log in to this new account and test connecting to iTunes and App Store
On Windows:
- Go to Start > Settings > Accounts > Family & Other Users
- Click Add Account to create a new local account
- Log into new account and test iTunes/App Store connectivity
If the new account connects fine, it points to a problem with your original user account configuration.
Check for VPN conflicts
VPN apps and services can sometimes interfere with connectivity to iTunes and App Store. As a test, temporarily disable or uninstall any VPN apps you have running.
On iPhone/iPad/iPod Touch:
- Go to Settings > General > VPN
- Tap the i icon next to each VPN
- Toggle off the Status switch for each VPN app
On Mac:
- Click Apple icon > System Preferences > Network
- Select each VPN connection on the left sidebar and click the – icon to remove it
On Windows:
- Go to Control Panel > Network & Internet > Network Connections
- Right click the VPN connection and select Disable
With VPN disabled or removed, see if you can access iTunes and App Store normally. If so, there is a conflict with your VPN setup.
Reset home screen layout
If you use an iPhone or iPad, resetting the home screen layout can clear up any software glitches preventing App Store access.
- Go to Settings > General > Reset > Reset Home Screen Layout
- Confirm resetting the home screen
This will return all your apps to their original layout when you first set up your device. The fresh home screen may resolve any inconsistent connectivity states.
Check for restrictions profiles
If your iPhone, iPad or iPod Touch is managed through a school or business, restrictions set by network administrators could block access to iTunes and App Store.
Go to Settings > General > Profiles or Settings > General > Device Management to check for any configuration profiles installed that might restrict certain apps and services. Contact your organization’s IT department to remove unnecessary restrictions.
Factory reset device or computer
If all else fails, you can factory reset your iPhone, iPad, iPod Touch, Mac or Windows PC as a last resort to clear up stubborn iTunes and App Store problems.
On iPhone/iPad/iPod Touch:
- Go to Settings > General > Reset > Erase All Content and Settings
- Enter your passcode and confirm factory reset
On Mac:
- Restart your Mac and hold Command + R keys on bootup
- Select Disk Utility > Continue
- Select the disk and click Erase at the top
On Windows:
- Go to Settings > Update & Security > Recovery > Reset this PC
- Select Remove Everything to do a full factory reset
This will wipe your device or computer back to a clean state in case any system files are corrupted preventing iTunes or App Store connectivity.
Conclusion
Troubleshooting connectivity issues with iTunes and App Store can be a frustrating process. However, methodically verifying network issues, account settings, software updates, firewalls, VPNs and performing resets can resolve most problems that users encounter.
Be sure to also check the Apple System Status page anytime you can’t connect for server outages. Contacting Apple Support is recommended if you are still unable to access iTunes or App Store after trying all applicable troubleshooting steps.
With the right troubleshooting approach and steps, you should be able to get your access to iTunes and App Store restored.