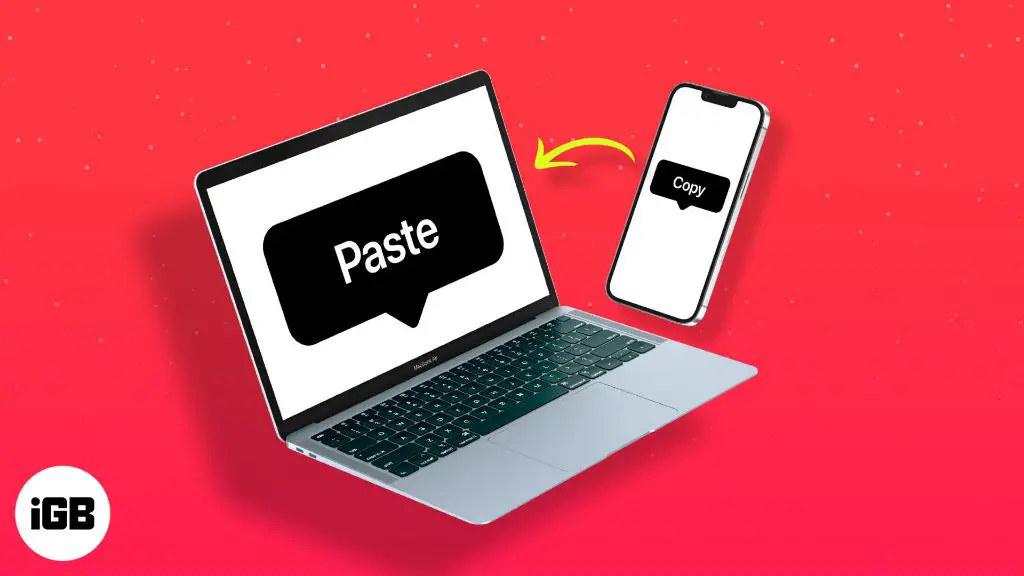There are a few main reasons why you may be unable to copy files or data from your iPhone to a PC. The most common issues involve using incompatible software, encountering connectivity problems between devices, not having the proper cables, or running into software restrictions imposed by Apple. However, with the right tools and setup, it is possible to transfer and sync data between an iPhone and PC.
Quick Overview of Main Reasons
Using iTunes on PC Instead of Finder on Mac
If you are trying to connect your iPhone to a Windows PC, you need to use iTunes to sync and transfer data rather than the Finder app on Mac. iTunes is required software for managing iOS devices on a PC. Without it, you will not be able to access the file system on your iPhone.
Connectivity Issues Between iPhone and PC
There are several connectivity requirements that must be met to enable communication between an iPhone and PC. This includes having the necessary USB cable, updated software versions, network access, and troubleshooting any firewall or antivirus software that may be blocking connections.
Not Having The Right iPhone Cable
You need a Lightning to USB cable for modern iPhones or a 30-pin Dock connector cable for older models in order to physically connect your iPhone to a PC. Using an incompatible cable will prevent a proper connection.
Restrictions Imposed by Apple
Apple places certain software restrictions on iOS devices to prevent freely accessing and copying all files to a PC. For example, iTunes on Windows limits transfers and syncing certain types of data.
Using iTunes on PC Instead of Finder on Mac
One of the most common mistakes people make when trying to access files on an iPhone from a PC is attempting to use the Finder app. Finder is the file management and transfer app on Mac computers. However, PCs do not run the macOS operating system. Instead, you need to use the iTunes app to sync data and content between an iPhone and a Windows PC.
iTunes is software specially designed by Apple to communicate with iOS devices when connected to a PC. It creates the necessary data pipeline between the iPhone file system and Windows. Without installing iTunes on your PC, there is no way to directly access the files on an iPhone from the computer. Any attempts to copy files or sync data will fail without iTunes installed.
The latest version of iTunes is available for download free from Apple Support. Once installed on your PC, you can connect your iPhone using a compatible Lightning or 30-pin cable. iTunes will recognize the iPhone and allow you to access media files, contacts, calendars, and other data. You can then copy files or information between the PC and iPhone through the iTunes interface.
Common iTunes Sync Actions
Here are some of the most common sync actions you can take between an iPhone and PC using iTunes:
- Copy photos and videos from iPhone to PC
- Sync music library between PC and iPhone
- Transfer contacts, calendars and bookmarks between devices
- Back up iPhone data and settings to your PC
- Restore iPhone backups from PC
As long as you have the latest version of iTunes installed, you have the necessary software to copy files and data between an iPhone and Windows PC.
Connectivity Issues Between iPhone and PC
Beyond software requirements, you also need proper connectivity between the iPhone and PC to transfer files. There are a few key things that must be in place:
Using The Right iPhone to USB Cable
To physically connect your iPhone to a PC, you need the proper USB cable:
- Lightning to USB cable for iPhone 5 or newer
- 30-pin Dock Connector to USB cable for iPhone 4s or earlier
Using a charge-only Lightning cable will not facilitate data transfer. Make sure you have a true Lightning to USB data cable. Also check that the cable is not damaged and is inserted firmly into the ports on both devices.
Updating iTunes and iOS Software
Keep the iTunes installation on your PC as well as the iOS version on the iPhone up to date:
- Outdated software versions may prevent proper communication
- iTunes and iOS updates often address connectivity bugs
Connect both devices to the internet to enable software updates as needed.
Network Access
A network connection is required for iTunes on the PC to communicate properly with the iPhone:
- Transferring data requires internet access on both devices
- Use WiFi or connect PC to wired ethernet
- Disable VPN or firewall temporarily if needed
Confirm Proper USB Port
Plug the Lightning cable directly into a USB port on the PC rather than a keyboard or monitor USB hub. Hubs can sometimes prevent proper connectivity.
If still unable to access iPhone files despite the steps above, re-install iTunes to reset software issues.
Not Having The Right iPhone Cable
As mentioned in the previous section, you need the right cable to create a physical connection between an iPhone and PC. Attempting to use the wrong cable is a common roadblock people encounter when trying to copy files or sync data.
Lightning vs 30-pin Cables
Modern iPhone models from the iPhone 5 and newer require a Lightning to USB cable. Older iPhones used 30-pin Dock connectors up through the iPhone 4s. You cannot interchange the cable types.
Here are the proper cables for iPhone models:
| iPhone Model | USB Cable Needed |
|---|---|
| iPhone 5 or newer | Lightning to USB cable |
| iPhone 4s or older | 30-pin Dock Connector to USB cable |
Do not attempt to use a 30-pin cable on an iPhone with a Lightning port or vice versa. This will prevent any data transfer.
Charge-Only vs Data Transfer Cables
There are some Lightning cables that are charge-only and do not facilitate data transfer. If you see a “charge only” designation on the Lightning cable, it cannot be used to copy files or sync data from an iPhone to PC.
Make sure you have a true Lightning to USB data transfer cable if using iPhone 5 or newer. The cable must support both power and data.
Damaged Cables
Inspect your Lightning or 30-pin Dock connector cable for damage. Frayed wires or broken connectors will cause connection issues between the iPhone and PC. Try a brand new cable if you suspect damage.
Confirm the cable is firmly inserted into both the iPhone and USB port on the PC. Loose connections can prevent proper data transfer.
Restrictions Imposed by Apple
Beyond physical connectivity, there are also software-based restrictions imposed by Apple that limit the ability to freely copy all files from an iPhone to a PC.
While you can transfer certain types of data like photos, videos, music, contacts, calendars, and documents, other types of data are restricted or require workaround solutions.
Limits Imposed by iTunes
When you connect an iPhone to a PC and use iTunes to manage the data, here are some of the restrictions in place:
- Cannot directly access the raw iPhone file system
- Sync limited to certain data types like media, contacts, calendars
- Backups do not include all application data
- Encryption applied to backups that cannot be reversed
Apple uses iTunes sync to restrict full access to the iPhone file structure from a PC.
Jailbreaking Removes All Limits
The only way to get full data access on an iPhone from a PC is to jailbreak the iPhone. Jailbreaking removes all software restrictions imposed by Apple. Once jailbroken, you can access the entire iPhone file system and freely copy any data or files to a PC.
However, jailbreaking comes with major security and stability risks. It also voids the iPhone warranty. Unless you absolutely need direct low-level access, avoid jailbreaking production devices.
Backups Provide Partial Access
If you need to recover access to application data from an iPhone, your best option is to use encrypted iTunes backups:
- Set iTunes to encrypt iPhone backup data
- Save backups periodically to your PC through iTunes
- You can recover limited app data from the backups
Backups do not provide full file system access but can help recover some lost iPhone documents and app data.
Tips for Copying Data from iPhone to PC
While there are restrictions in place, you still have options to transfer common files and data from an iPhone to PC:
Use AirDrop for Quick Transfers
Enable AirDrop on the iPhone and Mac or PC to wirelessly transfer:
- Photos
- Videos
- Documents
- Web links
No cable required. Just authenticate the connection between devices.
Email Files From iPhone to Yourself
Email documents, photos, videos and other files as attachments from your iPhone to your regular email address. You can then save the attachments on your computer.
Try Third-Party iOS Transfer Apps
Apps like AnyTrans, iMyFone iTransor, and EaseUS MobiMover can transfer data between an iPhone and PC directly or via WiFi. Some provide limited access without jailbreaking.
Use Cloud Storage as Intermediary
Upload files from your iPhone to cloud storage like Dropbox or Google Drive. You can then access them on your PC from the cloud service and download or sync them locally. No direct connection needed.
Manage Media Through iTunes
Use the iPhone’s “Sync” settings in iTunes to transfer:
- Photos
- Videos
- Music
- Books
- Podcasts
Summary and Conclusion
Here are some key points to summarize why you may have issues copying data from an iPhone to a PC and how to resolve them:
- You need to use iTunes on PC, not Finder on Mac
- Confirm you have the correct cable and connection ports
- Check for software updates and network access
- Apple limits some file transfers through iTunes
- Try wireless transfer options like AirDrop
- Use backups and iCloud to recover limited app data
While some file copy restrictions exist, focus on transferring common data types like photos, videos, music, contacts, calendars and documents. With the proper cables, software, network setup and sync tools, you can successfully copy files from your iPhone to a Windows PC.