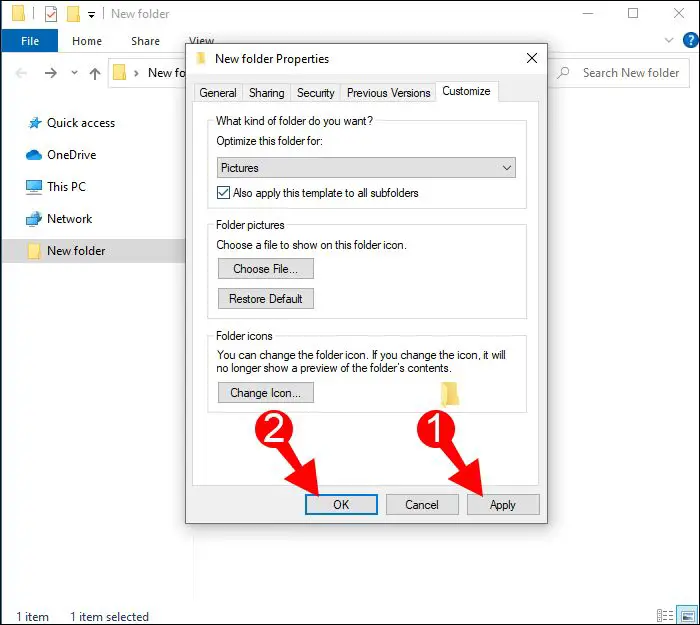Trying to delete a file that is currently open in a program can be frustrating. You’ll likely see an error message stating something like “Unable to delete file because it is being used by another program”. This occurs due to a mechanism called file locking, which prevents files from being modified or deleted while they are open.
In this article, we’ll explore what file locking is, why it exists, what happens when you try to delete a locked file, and solutions for deleting files that are in use.
File Locking
File locking is a mechanism that operating systems use to prevent files from being accessed or modified by multiple processes at the same time (Wikipedia). When a process opens a file, it will place a lock on the file to restrict other processes from accessing it. This prevents data corruption that could occur if multiple processes tried to write to the same file simultaneously.
There are two main types of file locking: exclusive locks and shared locks (Baeldung). An exclusive lock gives the process sole access to the file – no other process can read or write to the file until the lock is released. A shared lock allows multiple processes to read the file, but not write to it. The operating system handles coordinating the locks to prevent conflicts.
By locking files that are open, the operating system ensures the integrity and consistency of the data. Without file locking, if Process A and Process B tried to write to the same file at the same time, their changes could overwrite each other, resulting in data loss or file corruption. The locks prevent this race condition by allowing only one process at a time to modify the file contents.
Why File Locking Exists
File locking exists to prevent data corruption and inconsistencies when multiple users or processes attempt to access the same file [1]. By restricting access to a file, file locking ensures the integrity and consistency of the data [2]. There are several key benefits of file locking:
- Prevents concurrent writes – With file locking, if one user or process is accessing a file, others are blocked from writing to it. This prevents different users from overwriting each other’s changes.
- Avoids data corruption – Without file locking, multiple concurrent writes could interleave the data and corrupt the file’s contents. File locking prevents this.
- Enforces access control – File locking can restrict access to authorized users and prevent unauthorized changes.
- Provides consistency – By allowing only one write at a time, file locking maintains a consistent view of the data for all users.
- Facilitates collaboration – File locking coordinates access between users so they don’t overwrite each other’s work.
Overall, file locking is critical for maintaining the integrity and consistency of data in multi-user environments [3].
What Happens When You Try
When a user attempts to delete or modify a file that is currently open, they will typically receive an error message stating that the file is in use or locked. The exact wording of the error message can vary between operating systems and applications, but generally indicates that the file cannot be changed or deleted because it is open in another program.
On Windows, a common error message is “This file is open in another program”. Trying to move, delete, or edit the file results in a pop-up saying “Can’t complete this action because the folder or file is open in another program”. Mac users may see “The file is in use” when trying to trash a file. In various applications like Microsoft Word, the error reads “Cannot complete this operation, the file is locked for editing”.
The error occurs because the operating system blocks changes to open files to prevent data corruption or loss. When a program opens a file, it puts a lock on the file which prevents other programs from modifying it at the same time. Attempting to delete or overwrite the file results in the “file in use” error until the program holding the lock closes the file.
While frustrating, the error message serves an important purpose in keeping data safe and preventing potential crashes from multiple programs accessing files simultaneously. Understanding why the file is locked can help users close the locking application properly and gain access to delete or edit the file if needed.
Solutions
There are a few ways you can go about deleting a file that’s currently open in another program:
First, you can try closing the program that has the file open. For example, if the file is open in Microsoft Word, close the Word application. This will release the lock on the file so you can delete it. You can close applications by right clicking their icon in the taskbar and selecting “Close window” or pressing Alt+F4 while the program window is selected.
If you can’t easily identify the program using the file, you can use Task Manager to find and close processes. Press Ctrl+Shift+Esc to open Task Manager, then go to the “Processes” tab. Look for any process related to the file and end its task. This will terminate the program so you can delete the now closed file [1].
Another option is to reboot your computer, which will close all programs and allow you to delete any previously open files. Just save your work in other programs first, then restart your PC. After booting back up, you should be able to delete the file.
You can also try uninstalling the program that has the file open. Go to Control Panel > Programs > Uninstall a program and find the culprit application. Uninstall it fully, which will remove the lock on the file.
As a last resort, you may need to use a “force delete” utility that can override file locks and delete protected files. But be cautious, as force deleting can lead to data loss or corruption.
Auto-Saving Files
Many modern applications like Microsoft Office and text editors automatically save open documents periodically to prevent data loss. This auto-save feature creates temporary backup files, usually with filenames like documentname.docx~ or filename.txt.sb/. These auto-save files allow you to recover your work if the application crashes or your computer loses power.
However, the same auto-save feature that protects your data can also prevent you from deleting a file. If you attempt to delete the original file while it’s open, the auto-save backup will still be on disk so the file appears in use. This is because the application still has the temporary auto-save file open in the background to preserve your changes.
To successfully delete the file, you need to first close the application with the open document. This allows the temporary auto-save file to be deleted as well. Then you can permanently delete the original file successfully. Some applications like Microsoft Word even have settings to control the auto-save behavior and frequency.
So in summary, auto-save can prevent deleting open files until the application is fully closed. But this is by design to prevent accidental data loss while working on important documents.
File Permissions
Most modern operating systems utilize file permissions to control access to files and folders. These permissions dictate what actions a user can take, including reading, writing, and deleting files.
On Windows, access control lists (ACLs) allow administrators to set granular permissions on folders and files. By removing the “Delete” permission on a file’s ACL, users can be prevented from deleting it while retaining other permissions like read and write access. This is configured in the Security tab of a file’s Properties dialog.
On Linux and UNIX systems, the standard chmod command is used to set read, write, and execute permissions on files for the owner, group, and everyone else. Removing write permission with chmod prevents file deletion. For example: chmod 444 file removes write permissions, stopping deletion.
In summary, file permissions provide control over deletion by explicitly allowing or denying delete rights on a user and group level. Configuring permissions properly prevents unwanted file deletion. However, caution is required, as overly restrictive permissions can cause other issues.
Corrupted Files
Forcing the deletion of files that are currently open can lead to file corruption. When a program has a file open, it places a lock on the file to prevent other programs from modifying it simultaneously. If you try to delete the file while it is still locked, the deletion process will be interrupted which can corrupt the file’s data or directory structure. This happens because the program deleting the file cannot fully remove it from the file system while the other program still has it open.
According to research from EaseUS, when you forcibly delete a locked or in-use file in Windows, the file system deletes the directory entry but cannot erase the actual data on the disk. This results in corrupted file fragments being left behind. The operating system will then see that file as corrupted or unreadable the next time it is accessed. Forcing deletion on system files that are locked can also lead to crashes or instability.
To avoid corrupting files when trying to delete them, it’s recommended to close the program using the file first. You can also restart your computer which will close all open programs and unlock the files. If the file is already corrupted, specialized software like Recoverit may be required to completely remove corrupted files from your system.
When You Really Need To
In rare cases, you may need to forcibly delete a locked file that simply cannot be closed or is causing serious issues. Tools like Unlocker allow you to delete files that Windows otherwise won’t let you remove. Unlocker stops the process using the file, unlocks it, and deletes it. However, this is not recommended for normal use, as forcefully stopping processes can cause data loss or OS instability.
These tools should only be used with caution when absolutely necessary, like deleting malware or corrupted system files. Make sure you understand the risks before forcibly closing processes and deleting locked files. Backup anything important first. While unlocker tools provide a last resort option, avoiding their use is best practice for system stability and data integrity.
Summary
In summary, there are several key reasons why you may be unable to delete a file because it is in use or open:
File locking prevents files from being modified or deleted while they are open to avoid data corruption. The file is locked when an application opens it, preventing other programs from accessing it simultaneously.
When you try to delete a file that is locked, you’ll get an error message that the file is open or in use. The file cannot be deleted until the application using it has closed it.
There are various solutions to get around file locking such as closing the program using the file, restarting your computer, or using a file unlocker tool. You can also enable auto-save in programs like Microsoft Office to allow deleting open files.
Understanding file permissions, corrupted files, and when you really need to delete a locked file can help troubleshoot file deletion issues. Overall, being aware of file locking helps explain why you can’t delete files that are open.