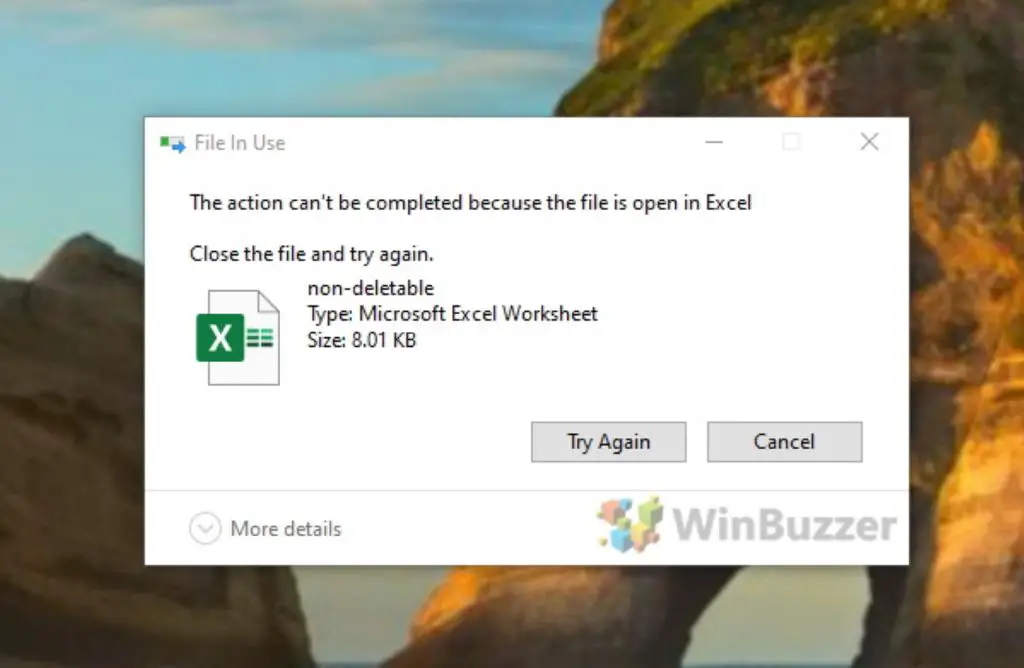It can be frustrating when you are unable to delete a file or folder in Windows 10. There are a few common reasons why you may get errors or be blocked when trying to delete files or folders:
The File or Folder is in Use
If a file or folder is currently open or in use by a program, Windows will not allow you to delete it. For example, if you have a Word document open and try deleting the folder containing that document, you will get an error that the folder is in use.
To fix this, close any programs that may be using the file or folder. If it is a system file that is running in the background, you may need to reboot your computer to fully close the program. After closing all applications using the file, try deleting it again.
You Lack Permissions
On Windows 10, you can only delete files and folders that you have permissions for. System files and folders can only be deleted by an admin account or user with elevated privileges.
If your regular user account lacks delete permissions, you will need to switch to an admin account, or right-click on the file/folder, select Properties, go to the Security tab, and grant your user account Full Control.
The File is Read-Only
If a file has the read-only attribute enabled, Windows will block attempts to modify or delete it. This is often used to protect important system files from accidental changes.
To remove the read-only status, right-click the file, select Properties, uncheck Read-only in the Attributes section, and click OK. Then try deleting the file again.
The File Path is Too Long
Windows has a limit on the maximum length of a file path, which is around 250 characters. If you attempt to delete a file or folder with a path that exceeds this limit, you will get errors.
To fix this, try moving the file or folder into a location with a shorter path. The easiest option is usually to move it directly under the C:\ drive or another drive letter root folder.
The Folder is a Special System Folder
Some folders in Windows 10 like Program Files, Windows, and Users are protected system folders. Windows will not allow you to delete these, as it would make your whole operating system unstable.
You should never attempt to delete these integral Windows system folders. However, you can delete individual files or sub-folders inside them, as long as you have permissions.
The File is Corrupted
If a file becomes corrupted or has invalid data, Windows may have trouble deleting it. You may see errors like “Cannot delete file: The file or directory is corrupted and unreadable.”
Use the chkdsk or sfc /scannow commands to scan and repair corrupted system files. You may need to reboot into Safe Mode to fully clear any open handles. An alternative is to use a third-party delete tool designed to remove corrupted files.
An External Device Was Removed
If you get delete errors when trying to remove files or folders on an external drive, USB stick, network share, etc., it is likely because the device was disconnected or unmounted prematurely.
Reconnect the external device and make sure it is mounted properly in Windows (e.g. appears in Explorer with a drive letter assigned). Then try deleting the files again once the device is online.
You Have Hidden System Files Displayed
Windows hides certain critical system files from normal view to prevent accidental deletion. If you have changed folder options to show hidden files, you may see these undeletable system files.
To fix this, open the View tab in File Explorer, and uncheck “Hidden items”. This will hide protected system files again and prevent you from trying to delete them.
The Folder Contains the Recycle Bin
The Recycle Bin folder itself cannot be deleted, as it is integral to the Windows file management system. Even Administrators cannot remove Recycle Bin from its location.
You can safely delete files inside the Recycle Bin, but not the containing folder. The Recycle Bin system folder is generated automatically if deleted anyway.
The File or Folder is Encrypted
If you used Windows’ EFS encryption or other encryption software to encrypt files, they become protected from deletion or modification. You will need to decrypt them first before being able to delete encrypted folders.
Right-click the file, go to Properties > Advanced, and uncheck “Encrypt contents to secure data”. Enter your encryption key if prompted. After decryption completes, you can delete the file as usual.
You Have a System Restore Point Preventing Deletion
When System Restore is creating or saving restore points, it can temporarily lock certain personal folders like Documents, Pictures, etc. Until the restore point creation finishes, deletion will be blocked.
Wait for the System Restore job to complete, then attempt deleting the file or folder again. System Restore runs in the background automatically and on shutdown.
A Windows Backup is in Progress
Similarly to System Restore, the Windows Backup utility will lock files and folders while a backup is in progress. It prevents changes so the backup snapshot is consistent.
If you schedule regular backups through Windows 10’s built-in tools, wait until the current backup job finishes. The files should unlock after a couple hours at most, allowing deletion.
You Have An Antivirus Quarantine Lock
Antivirus software will often quarantine infected files to isolate them, preventing deletion until the quarantine period expires. This gives you a chance to recover any false positives.
Check your antivirus program settings for currently quarantined files. You can usually view details, delete, or restore quarantined files as desired. Allow any set quarantine period to expire.
The File Attributes are Set Incorrectly
Sometimes file attributes like read-only get set incorrectly on folders and prevent deletion. Or the attributes fail to update after removing read-only status.
Use the command prompt attrib command to view current file attributes. Then use attrib again to forcibly reset attributes on the stuck folder or file before trying to delete.
You Have An Open Search Indexing Handle
Windows Search dynamically indexes files to allow fast searching. This indexing runs in the background but can sometimes lock folders temporarily.
End the Windows Search indexing process by going to the Services snap-in and stopping the Windows Search service. Then attempt to delete the folder again after indexing stops.
A Windows Update is Running
While Windows Update is checking for updates and installing them, it can lock certain folders related to the update process.
It’s best to avoid deleting files while system updates are running. Wait for Windows Update to finish installing updates, then try again.
Conclusion
Being unable to delete a folder or file in Windows 10 is a common problem with a number of potential causes. The most likely reasons involve the file being in use, permissions issues, or the folder being a special protected system folder.
To troubleshoot, check for programs using the file, verify you have delete permissions, disable read-only status, and show hidden files to check if it is a hidden system folder. Avoid trying to delete integral Windows folders like Program Files or Users.
Other troubleshooting steps include decrypting encrypted files, allowing System Restore or backups to finish, restoring quarantined files, resetting attributes, and stopping active indexing or updates. Using the right commands and viewing file properties can help diagnose the issue.
Following these steps should resolve most cases where folder deletion fails in Windows 10. But if problems persist, you may need help from a Windows technician to further investigate more complex underlying problems blocking the file or folder from being deleted.
References
| Source | Details |
|---|---|
| Microsoft Support | Provides troubleshooting advice on errors when deleting files or folders in Windows. |
| Windows Report | Outlines the top reasons you can’t delete files or folders in Windows 10. |
| Laptop Magazine | Explains how to fix issues deleting files that say they are open or in use. |