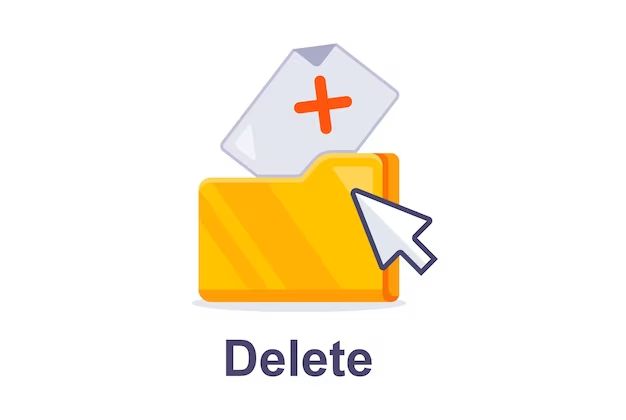It can be frustrating when you try to delete a file but get an error saying the file is in use or access is denied. There are some technical reasons why you may not be able to delete a file that is currently open or in use by a program or process on your computer.
Quick Answers
Here are some quick answers to common questions about deleting files in use:
What does “file in use” mean?
A file in use error means another program or process is actively accessing that file and has it open. As long as the file stays open, you can’t delete it.
Why does this happen?
Operating systems lock files that are open to prevent conflicts between programs trying to access and modify the same file at the same time.
What programs can lock files?
Any application can lock a file while using it – web browsers, office programs, media players, games, etc. System processes can also lock files in use.
How do I delete a locked file?
You need to close the program that is accessing the file first. Then you can delete the file after it is released from use and no longer locked.
Understanding File Locks
To understand why you can’t delete a file in use, you need to understand how file locking works in an operating system.
Modern operating systems use file locking to prevent data corruption and inconsistencies when multiple processes try to access the same file at the same time. Without file locking, the processes could end up overwriting or interfering with each other, resulting in errors or crashed programs.
When a process opens a file, the operating system marks the file as “in use” and locks it for exclusive access by that process. This prevents other processes from accessing the file at the same time and possibly modifying it or deleting it while it is open.
The types of file access that will lock a file include:
- Reading data from the file
- Writing data to the file
- Appending data to the file
- Deleting data from the file
As long as the file stays open with any type of access, the operating system will not allow it to be deleted. This protects the integrity of the data and prevents potential crashes or data loss.
Processes That Can Lock Files
Many different types of applications and system processes can lock files while using them. Some examples include:
Document editors
Word processors like Microsoft Word and spreadsheet programs like Excel will lock documents that are currently open for editing. Trying to delete a Word document while it is open in Word will result in an in use error.
Media players
Media players like Windows Media Player or iTunes will lock music, video, and image files while they are being played or viewed. You can’t delete a video file or song that is currently playing.
Web browsers
Web browsers like Chrome and Firefox will lock downloaded files like PDFs while they are open in a tab. You can’t delete downloads until the browser tab viewing them is closed.
Games
Many games will lock their data files that contain graphics, maps, audio, saved games, etc. to prevent cheating or file corruption while the game is running.
Windows processes
Critical Windows system files and processes will lock certain files to protect the operating system. For example, you can’t delete files while Windows is upgrading, installing updates, performing a scan, or accessing required system files.
Antivirus software
Antivirus programs will lock quarantined files or files suspected of being infected to analyze them and prevent spreading malware. You can’t delete locked quarantine files until the antivirus app releases the lock.
Essentially any program that needs to maintain the integrity of files it uses will lock them for the duration of use. This prevents other processes from changing or deleting the files at the same time, which could corrupt them or cause crashes.
When Do File Locks Occur?
Some of the most common scenarios when file locks prevent file deletion include:
- Trying to delete a document that is currently open in a word processor, spreadsheet, or other app
- Trying to delete a media file being played in a media player
- Trying to delete downloads or temporary internet files in use by a web browser
- Trying to delete game data files while the game is running
- Trying to delete files during a Windows update or scan
- Trying to delete quarantined files locked by antivirus software
- Trying to delete system files in use by Windows processes
In these cases, the file lock is just temporarily in place to protect the file while in use. However, permanent file locks can also occur from crashed or corrupted programs that don’t properly release locks.
Fixing In Use Errors When Deleting Files
When you get an error that a file is in use or access is denied while trying to delete it, using the following solutions can help unlock the file:
Close associated programs
If you know what program has the file open, close the program first. For example, if a Word document is locked, close Word. If an Excel spreadsheet is locked, close Excel. This releases the file lock so you can then delete the file.
End background processes
Check for any background processes that could be locking the file, like media players running in the system tray or browser downloads still in progress. End these processes to release any file locks.
Reboot computer
One brute force method is to reboot your computer, which ends all running programs and processes and clears any stuck file locks.
Use Unlocker utility
Unlocker is a free utility designed to get around locked files and delete in use files. It can force close programs locking files and clear stale locks.
Disable or end antivirus scans
An antivirus lock on a quarantined file may prevent deletion. Temporarily disable your antivirus or end a scheduled scan that is running to unlock quarantined files.
Wait for processes to finish
For file locks during Windows updates or system processes, you may just need to wait for the process to finish before files get unlocked automatically.
How to Avoid File Lock Issues
To reduce the chances of files getting locked when you need to delete them, follow these tips:
- Close programs when done using files instead of just minimizing them
- Use software options like auto-recover and auto-save instead of having documents open for long periods
- Pause media players when not actively listening or watching
- Clear out old temporary files and downloads regularly
- Schedule antivirus scans for times you don’t need access to the computer
- Avoid trying to delete files during Windows updates or overnight maintenance
Following file management best practices will minimize the instances when you need a file that is locked by another process.
When File Locks Indicate a Problem
While file locks themselves are a normal part of operating system processes, sometimes they can point to an underlying problem that needs troubleshooting:
- Corrupted files – If an application crashes with files still locked, it may not release the locks properly, leaving corrupted files locked. Rebooting may fix this.
- Malware infections – Malware programs intentionally lock files, which can prevent deleting infected files. Antivirus scans can detect and remove the infection.
- Disk errors – Disk errors like bad sectors can cause file system problems leading to locked files. Hard drive utilities like CHKDSK can fix disk problems.
- Software conflicts – Conflicts between programs trying to access the same files can cause lock errors. Uninstalling problematic software could help.
- Windows corruption – Corrupted Windows system files required locking, preventing access. The System File Checker can restore originals.
If file lock issues persist, it’s a sign of a deeper problem requiring more intervention to address the root cause.
| Process | File Types Locked |
|---|---|
| Microsoft Word | Word documents (.doc, .docx) |
| Microsoft Excel | Excel spreadsheets (.xls, .xlsx) |
| Web Browsers | Downloaded files, temp internet files |
| Media Players | Music, video, image files |
| Games | Game data files, saved games |
| Windows Updates | System files, drivers, program files |
| Antivirus Software | Quarantined infected files |
This table shows some common processes and the types of files they may lock while in use.
Conclusion
File locks are an essential part of the operating system’s ability to maintain data integrity when multiple processes access files. But they can also occasionally prevent users from deleting files when needed.
Understanding common causes of file lock errors like open documents, media files, and browser downloads allows you to take steps to close associated programs and release the locks. More persistent locks may require rebooting, using unlock tools, or troubleshooting underlying system issues.
With this knowledge of why file locks happen and how to remove them, that “file in use” error doesn’t have to halt your productivity anymore.