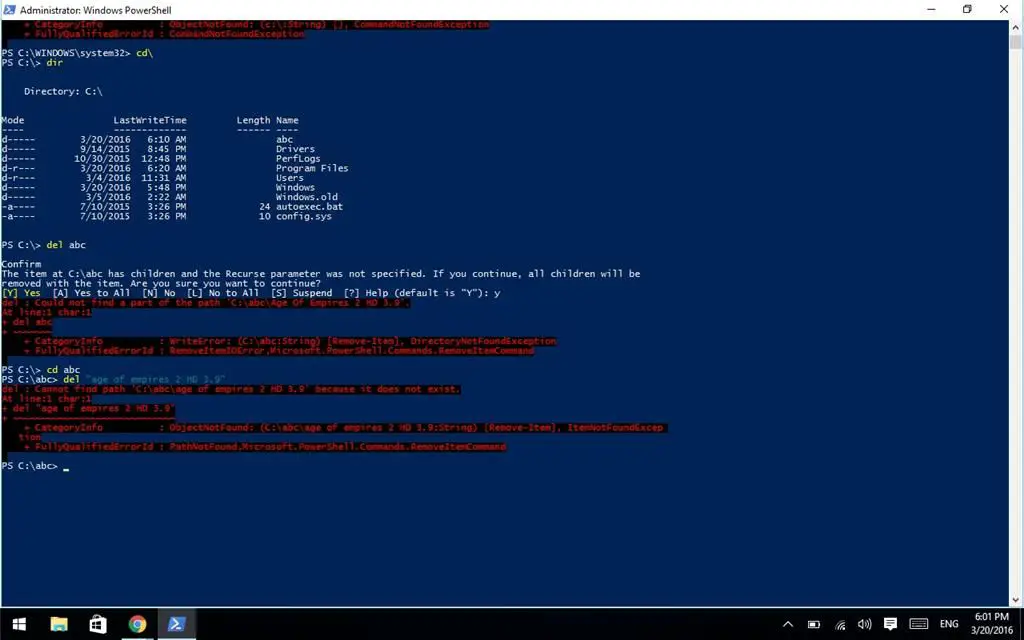If you are trying to delete a folder on your C drive but getting an error or finding you do not have permission, there are a few potential reasons why this may be happening.
Some common questions when trying to delete a protected folder include:
- Why do I get an access denied error when trying to delete a folder?
- How can I bypass the protection on a folder to delete it?
- What types of folders tend to be protected from deletion?
What types of folders are protected?
Certain folders on the C drive are protected by default to prevent accidental deletion or corruption of critical Windows files. Some examples include:
- Windows folder – Contains core Windows operating system files.
- Program Files – Stores installed application executable files.
- Users – Stores user profiles and settings.
Trying to manually delete these folders through File Explorer will result in an “Access denied” error message. The system protects them because deleting them could cause Windows to become unstable or fail to start properly.
Windows Folder
The Windows folder (usually located at C:\Windows) contains the core files needed to run the Windows operating system. This includes system32, winload, winsxs and other folders. Deleting or damaging these files could prevent Windows from booting or functioning correctly.
Program Files
The Program Files folder (usually C:\Program Files or C:\Program Files (x86) on 64-bit Windows) contains all the installed program executable files on your system. If you delete this folder, none of your installed programs would be able to run, rendering your system nearly unusable.
Users Profile Folder
The Users folder (usually located in C:\Users) contains subfolders for each user profile on the computer. Each profile folder stores the user’s personal files, settings, preferences and account information. Deleting a profile folder could result in data loss or inability to load the user profile.
What causes the “Access denied” error?
There are a few main reasons why you may get an “Access denied” error when trying to delete protected folders on the C drive:
- File/folder permissions – You don’t have delete permissions for the file or folder.
- Ownership – Your user account doesn’t own the file or folder.
- File lock – A running process is accessing the file, locking it.
- Admin rights – Your account doesn’t have administrator privileges.
Standard user accounts are blocked from deleting most protected system folders. Even if you have delete permissions, the folder ownership stops deletion. Running processes that access files can also lock them until the process exits.
Checking File/Folder Permissions
To check the permissions on a protected folder:
- Right click on the folder and select Properties.
- Click the Security tab.
- Check if your user account has the Allow permission for Delete.
If Delete is grayed out or unchecked, you don’t have delete permission for that folder.
Checking Folder Ownership
To check ownership:
- Right click the folder, choose Properties, and select the Security tab.
- Click Advanced and then the Owner tab.
- This shows the current owner. Standard users usually can’t take ownership of system folders.
Identifying Locked Files
To see if any running process is locking files:
- Download Process Explorer from Microsoft Sysinternals.
- Run it and browse to the folder you want to delete.
- Check if any processes have an open handle lock on files.
- End the locking process if possible.
How can I delete protected folders?
There are a few ways you may be able to delete protected folders, with caution:
- Enable administrator rights – Log into an admin account or use Run As Administrator.
- Take ownership – Take ownership of the file/folder you want to delete.
- Unlocker utility – Use a tool like Unlocker to remove locks and delete protected folders.
- SAFE MODE – Restart in safe mode to stop processes locking files.
Enabling Administrator Rights
Having admin rights lets you override permissions to delete folders. To enable:
- Log out and log into an administrator account.
- Right click on File Explorer and choose Run as administrator.
- Try deleting the folder again – you should no longer see access denied.
Be very cautious deleting system folders even as an admin. Only delete folders you are certain won’t cause issues.
Taking Ownership
You can take ownership of a folder to potentially delete it:
- Right click the folder, choose Properties, and go to the Security tab.
- Click Advanced, then the Owner tab.
- Click Edit, enter your user account, and click OK.
- Grant your user Full Control permissions.
Again, only take ownership of folders if you understand the consequences. Modifying system folders can still cause stability issues.
Using Unlocker
Utilities like Unlocker can force delete locked files and folders. To use:
- Download and install Unlocker.
- Right click on a locked folder and choose Unlocker.
- Click Delete or Force Delete.
Forcing deletion may resolve access denied errors but still risks system problems in some cases.
SAFE MODE
Restarting in Safe Mode starts Windows with only essential services and stops third-party processes from locking files:
- Open the Start menu and click the Power icon.
- Hold down the Shift key and choose Restart.
- On the Choose an Option screen select Troubleshoot.
- Click Advanced Options > Startup Settings > Restart.
- After restarting, choose Safe Mode with Networking.
- Try deleting the folder again.
This can allow deletion to succeed if a normal running process was locking the file. But stability issues are still possible.
Best Practices for Deleting System Folders
If you need to delete protected C drive folders, keep these best practices in mind:
- Don’t delete critical system folders like Windows or Program Files.
- Create a system restore point beforehand as a precaution.
- Make backups of any data before deleting user profile folders.
- Delete folders using Safe Mode to stop locking processes if needed.
- Use an undelete tool afterwards to recover deleted folders if issues occur.
Deleting core Windows folders risks making your system unbootable. Reinstalling Windows may be required if problems occur. Proceed with extreme caution.
Conclusion
Protected system folders on the C drive give “Access denied” errors when trying to delete them manually. This safeguards critical Windows files from accidental removal. You require admin rights, ownership takeover, unlock utilities or Safe Mode to bypass the protection – but all pose potential stability risks if done improperly. Proceed with care and avoid deleting folders like Windows or Program Files unless absolutely necessary.