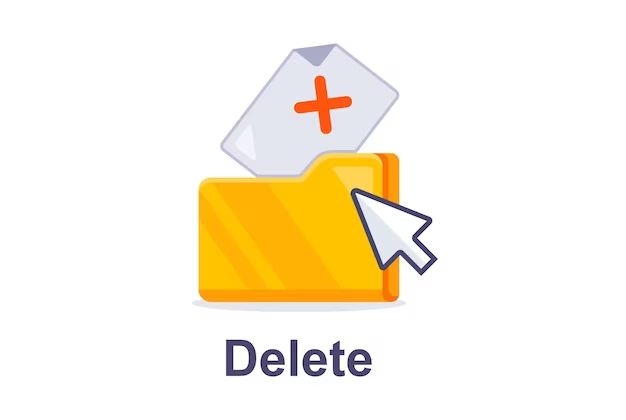There are a number of reasons why you may find yourself unable to delete a file on your computer. Often, this can be frustrating when you are trying to free up space or get rid of unneeded files. However, there are usually straightforward solutions to make files deletable again. In this 5000 word guide, we will cover the most common causes of undeletable files and how to fix them.
Common Causes of Undeletable Files
Here are some of the most frequent reasons you may find yourself unable to delete a file:
- The file is in use or open in another program
- You don’t have permission to delete the file
- The file is hidden
- The file is marked as read-only
- The file is corrupted
- The file is locked by the operating system
- You have a virus or malware infection
- There is an issue with your hard drive
Let’s explore each of these causes in more detail.
The File is Open in Another Program
If a file is currently open in another program or process on your computer, you will not be able to delete it. For example, if you have a Word document open, you won’t be able to delete the .doc file until you close Word. The file is essentially “in use” and locked by the other program.
To fix this, close any programs that might have the file open. If you are unsure which program is using the file, you can try restarting your computer, which will close all open programs and free up any locked files. Once no other programs have access to the file, you should then be able to delete it.
You Don’t Have Permission to Delete the File
On many computer systems, you need to have administrative or root privileges to delete certain protected system files. As a regular user, you may not have permission to delete important operating system files.
Trying to delete these protected files will result in error messages like “Access denied” or “Cannot delete file: Access is denied.” To delete the file, you need to modify permissions settings or log in as an admin.
Sometimes you may also see permission issues when trying to delete a file on an external drive or network share. You may need admin access to the drive or share’s security settings to allow file deletion.
The File is Hidden
Hidden files are a special flag set by the operating system or a program that prevents the file from showing up in your regular folder listings. The purpose is often to prevent accidental deletion of important system files.
Since hidden files don’t show up in your typical directory views, it can seem like you are unable to delete them. However, you can reveal hidden files in your folder options and then attempt to delete them.
Here are the steps to unhide files on the most common operating systems:
Windows:
1. Open File Explorer and click “View” in the menu bar.
2. Check the “Hidden items” box.
3. Click Apply.
Any hidden files will now be visible and can be deleted.
Mac OS:
1. Open Finder and hit ⌘ + Shift + . (Command + Shift + Period) on your keyboard.
2. This will display hidden files, which you can then delete.
Linux:
Use the ls -a command in your terminal to show all hidden files in the current directory. You can then delete them with rm as usual.
The File is Marked Read-Only
Setting a file as read-only is another way to protect important files from accidental changes or deletion. When a file is read-only, you will get errors if you try to modify, move, rename, or delete the file.
To delete a read-only file, you first need to remove the read-only attribute:
Windows:
Right click the file, select Properties, and uncheck “Read-only” in the General tab.
Mac:
Click the file Get Info, expand Sharing & Permissions, and uncheck “Locked.”
Linux:
Use chmod to remove read-only status:
“`
chmod 644 filename
“`
With read-only disabled, you can now attempt to delete the file again.
The File is Corrupted
If a file has become corrupted – meaning the data is damaged – then trying to delete it may result in errors. This is because the operating system cannot properly parse and process the file’s directory entry information.
To delete corrupted files, you may need to use a third party utility designed to delete stubborn files, such as:
– Unlocker
– IObit Undelete
– Disk Drill
These tools can help clean up the corrupted file information and force a deletion. Deleting corrupted files can also sometimes be done in safe mode, as fewer system processes are running.
The File is Locked by the Operating System
An operating system lock is designed to prevent a file being accessed or modified in certain circumstances. This is often applied temporarily while a file is being updated or synced.
Trying to delete a locked file will fail. However, locks are usually released after a short time, so waiting a bit before trying to delete again may do the trick. If it remains locked, a system restart clears all OS locks.
You Have a Virus or Malware Infection
Some types of malware are designed specifically to prevent access or deletion of targeted user files. Ransomware is a prime example – it will encrypt your files and hold them hostage until you pay the ransom.
Deleting infected files may be impossible until you remove the malware from your system. This requires scanning with quality antivirus/malware tools to clean up any infections. Once eliminated, the malicious locks on your files are released.
There are Issues with the Hard Drive
Problems with your hard drive or storage device can also lead to undeletable files. For example:
- Bad sectors – Damaged parts of the disk that cannot properly read/write file data
- Read/write head failure – Mechanical problem preventing access to file contents on the platters
- Directory damage – File system corruption, often from improper shutdowns, making files unreachable
Physical hard drive issues require advanced troubleshooting, such as using CHKDSK in Windows or fsck on Linux to scan and repair corrupted filesystems. Recovering data and deleting problem files may require taking professional data recovery steps.
How to Delete Seemingly Undeletable Files
When you encounter files that won’t go away using standard delete operations, here are some steps you can take to force deletion:
Confirm the File Location
Double check that you are trying to delete the file from its correct location on your system. It’s easy to mistake one folder for another and attempt deletion in the wrong place. Re-verifying the file path can ensure you are targeting the proper directory.
Restart Your Computer
If the file is open in another program or locked by the OS, restarting your PC releases these handles and unlocks the file. Upon reboot, try deleting again from a fresh boot state.
Disable Antivirus Software Temporarily
Some antivirus tools will quarantine or lock infected files to prevent spreading. Whitelisting the file and temporarily disabling your antivirus lets you attempt deletion again. Just be sure to scan thoroughly afterwards.
Boot in Safe Mode
Restarting in safe mode loads only essential drivers and services. This can allow deletion to succeed if there were problematic processes/software blocking removal in regular mode.
Take Ownership of the File
Use takeown.exe in Windows to assign yourself owner permissions in case restrictive access rights are preventing file deletion.
Unlock the File
Tools like Unlocker and LockHunter can release OS and program locks on files when normal methods fail.
Delete via Command Line
Elevated command line interfaces like Windows Powershell or Linux terminal often have stronger delete capabilities than the GUI.
Wipe Free Space
If all else fails, data wiping tools that overwrite free drive space can effectively erase any lingering undeletable files. Just be aware, this destroys all other recoverable deleted data too.
Best Practices to Avoid Undeletable Files
While undeletable files are unavoidable at times, there are ways to reduce their occurrence with proper system hygiene:
- Close files/programs before attempting to delete
- Delete data regularly and don’t let it pile up
- Avoid disk errors by safely ejecting drives and proper shutdowns
- Maintain security with automatic updates and antivirus scans
- Back up important data so it can be recovered if corrupted
- Use optimize/defrag tools to prevent filesystem issues
Adopting these practices helps minimize file lock conflicts and reduces the chances of corruption.
Recovering Deleted Data
If you find yourself needing to recover deleted files that you are now able to remove, there are options available:
File History and Backup Copies
If you have System Restore, Apple Time Machine, or another backup solution in place, you may be able to pull deleted files from a backup copy. Just be sure the deletion is not replicated in newer backups.
Cloud Storage
If you use cloud sync services like Dropbox, Google Drive, or OneDrive, prior versions of deleted files could potentially be recoverable from the cloud.
Undelete Utilities
Programs like Recuva, Testdisk, and EaseUS Data Recovery Wizard scan your drives and retrieve recoverable deleted data. The more you use the drive post-deletion, the lower your chances of recovery.
Data Recovery Services
For mechanical drive failures or significant corruption, professional recovery services can attempt to repair drives and extract data in a sterile cleanroom environment. This comes at a high cost, but can resurrect data after major damage. Just be sure to remove the drive without trying DIY fixes first.
Conclusion
While undeletable files can be extremely frustrating, there are almost always solutions to regaining control of your data. With the right tools and techniques, you can ultimately remove any file – even ones that seem impossible at first glance. Patience and methodically trying different deletion approaches is key. And implementing sound backup and maintenance habits minimizes these problems in the first place.