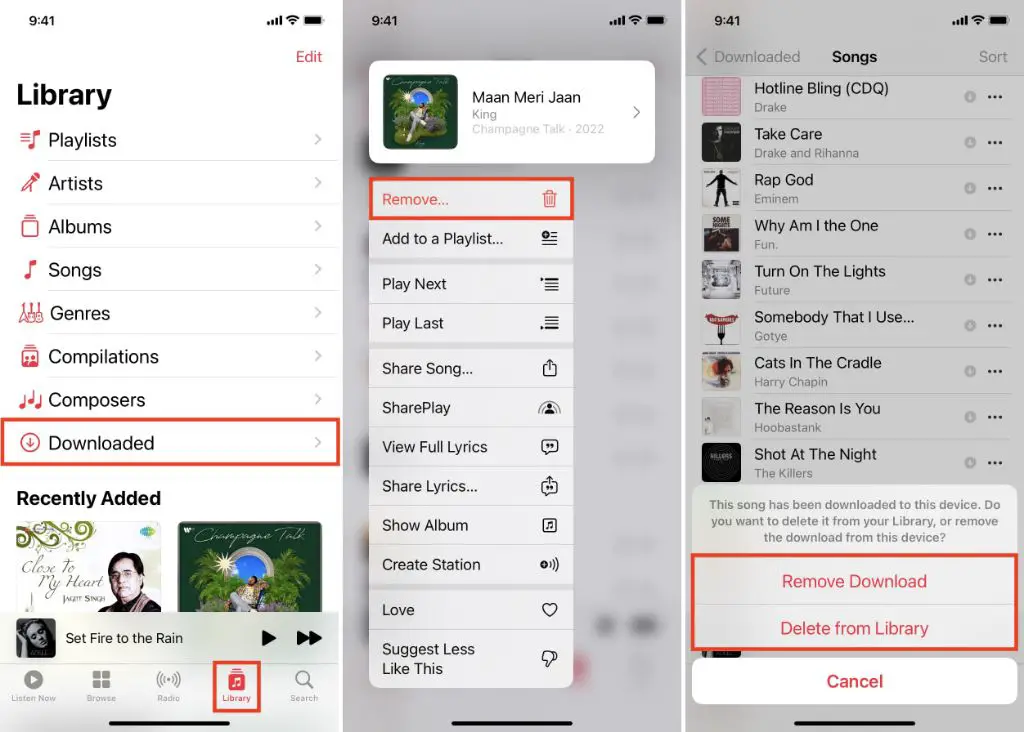There are a few reasons why you may not be able to delete songs from your Apple Music library. Apple Music has some restrictions in place to prevent piracy and unauthorized sharing of music. However, with the right troubleshooting steps, you should be able to delete most songs from your library. In this article, we’ll explain the main reasons why you can’t delete Apple Music songs and provide solutions to give you more control over managing your music library.
You Don’t Have Downloaded the Song
One of the most common reasons you can’t delete a song is because you’re trying to delete it directly from the Apple Music catalog without first downloading it. The Apple Music catalog contains millions of songs that you can stream on-demand. However, you need to download a song to your device before you can manage it independently of the Apple Music app.
If you want to delete a song from your library, first make sure to download it. You can download music in the Apple Music app by tapping the 3 dots next to any song or album and selecting “Download.” Once downloaded, the songs will display with a little checkmark icon next to them. Now you can delete downloaded songs directly from your music library.
The Song is DRM Protected
Most songs from the Apple Music catalog contain DRM (Digital Rights Management) restrictions. This prevents you from being able to download and freely distribute music you don’t own. Any song marked with a padlock icon has DRM protections in place.
The DRM limits your ability to delete Apple Music songs. You can only delete downloaded, DRM-free music purchased from the iTunes Store. Songs rented or streamed from an Apple Music subscription remain under Apple’s control. You must first cancel your Apple Music subscription to remove the rental access to those songs.
You Have iCloud Music Library Enabled
Another common roadblock when trying to delete Apple Music songs is having iCloud Music Library enabled. iCloud Music Library conveniently stores all your Apple Music songs in the cloud. This allows you to stream your Apple Music library from any device logged into your Apple ID.
However, it also means you don’t have the option to directly delete those cloud-based songs. Anything stored in iCloud Music Library is controlled by Apple. To delete a song, you would need to turn off iCloud Music Library and delete the downloaded local copies of the song only.
You Need to Disable Sync Library
Similarly, if you have Sync Library enabled in your Apple Music settings, this will prevent you from deleting tracks. Sync Library shares your music library and personal playlists across devices.
To delete Apple Music songs when using Sync Library, you need to turn off the Sync Library setting. Navigate to “Settings” > “Music” and toggle Sync Library off. Now you can delete downloaded songs on your device without impacting your other synced Apple devices.
How to Delete Songs Downloaded from Apple Music
To recap the key prerequisites, follow these steps to successfully delete a song from Apple Music:
- Check that the song is downloaded to your device storage, not just streamed from the cloud.
- Verify the song does not display a cloud icon or padlock icon indicating it’s DRM-protected.
- Turn off iCloud Music Library in your Apple Music settings if enabled.
- Disable Sync Library under Apple Music settings on the device.
- Go to your Music library and swipe left on the song you want to delete.
- Tap “Delete” to confirm removal of the downloaded song from your device storage and library.
Following these tips should resolve most issues when trying to remove Apple Music songs. You can only outright delete music you legally own DRM-free copies of. Downloaded Apple Music songs remain under Apple’s control.
Workarounds if You Can’t Completely Delete a Song
If you go through the steps above but still can’t delete a song, all is not lost. There are some workarounds to help ‘remove’ it from your music libraries:
- You can hide the song from view in your library by swiping left and tapping “Hide.” This greys out the track so you don’t see it.
- Create a playlist, add the unwanted song to it, then delete the entire playlist.
- Turn off iCloud Music Library and Sync Library. The song will disappear from synced devices and Apple Music when you disable cloud syncing.
- On a Mac, go to your Music folder, find the song file and drag it to the Trash. This only deletes the local file, not any iCloud copies.
While these won’t completely remove the song from your Apple Music account, the workarounds do help declutter your music library. Just be cautious about turning off iCloud Music Library as this can mess up your synced libraries.
Reasons Apple Music Limits Song Deletions
While the inability to delete songs at will may be frustrating, there are some good reasons behind Apple Music’s rules:
- Prevents piracy – Stops people downloading music then redistributing it freely.
- Retains streaming rights – Apple must keep songs available in the cloud catalog.
- Maintains library consistency – Lets Apple control what’s in your libraries via the cloud.
- Reduces issues from user error – Prevents accidentally deleting songs you want to keep.
The trade-off is that you lose the ability to impulsively delete music. It does benefit the music industry and keeps your libraries intact across devices.
How to Permanently Delete Apple Music Songs
If you cancel your Apple Music subscription, you can then permanently delete any downloaded Apple Music songs. Here is the full process:
- On your iPhone, iPad or Mac, open your Apple Music settings.
- Under account settings, select “Cancel Subscription.”
- Follow the prompts to confirm cancellation of your Apple Music plan.
- Go to your Music app and you will now see a cloud download icon next to any Apple Music songs.
- Tap the 3 dots next to a song and select “Delete Download.”
- Confirm deletion. The songs will be removed entirely from your library.
Once unsubscribed, the Apple Music DRM restrictions are lifted. You’ll have the freedom to delete any songs downloaded during your membership. Just bear in mind you’ll lose access to stream or re-download those same songs unless you resubscribe.
Other Apple Music Library Management Tips
In addition to deleting songs, here are some other helpful Apple Music library management tips:
- Turn on iCloud Music Library – Get access to your Apple Music collection across all devices.
- Use Sync Library – Keeps playlists and libraries consistent on your devices.
- Download for offline listening – Saves songs to your device so you can play without an internet connection.
- Add to My Music – Saves music to your personal Apple Music collection for easy access.
- Delete downloaded music easily – Swipe left on songs in your library to reveal a delete button.
While the DRM limits some options, these tips help you organize your Apple Music collection.
Conclusion
It can be frustrating trying to delete Apple Music songs only to find restrictive DRM blocking you. But in most cases, you can still remove music from your personal libraries using the workarounds listed here. The key things to remember are:
- Check you’ve downloaded the song first.
- Turn off iCloud Music Library and Sync Library.
- Delete via Music app, not Apple Music app.
- Hide or remove playlists as an alternative.
Fully deleting Apple Music songs requires canceling your subscription. But the benefits of Apple’s cloud syncing and DRM restrictions outweigh the inconvenience for most users. While Apple Music aims to give you millions of songs at your fingertips, it achieves this by limiting individual control. But with the right troubleshooting approach, you can still effectively manage your Apple Music library.