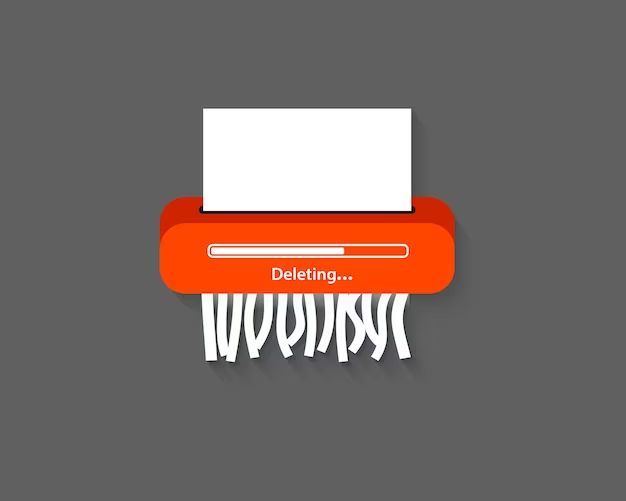As an IT support specialist, one of the most common issues users report is being unable to delete files from their computer. There are several potential reasons why users may encounter this problem.
File or Folder Permissions
One of the most likely culprits preventing file deletion is having incorrect file or folder permissions. Permissions determine which users can access, modify, or delete files and folders. If a file or folder has restrictive permissions set, it can prevent deletion even by the file owner or administrator.
For example, if a file is marked read-only, most users will be unable to delete the file. Only users with higher privileges like administrators may be able to override the permissions to delete read-only files. Folders can also be configured with permissions that prevent file deletion by certain users.
To check if permissions are causing issues deleting a file, you can right-click the file, select Properties, and check the permissions tab. If your user account does not have Full Control or Modify permissions, you will be unable to delete the file.
Fixing File and Folder Permission Issues
If permissions are preventing file deletion, you have a couple options to correct the issue:
- Gain elevated privileges – Log into an admin account that has Full Control permissions for the file/folder.
- Change the permissions – Update the permissions on the file/folder to allow your user account Delete access.
- Take ownership – Take ownership of the file/folder to give your account full control permissions.
File or Folder Is in Use
Another common reason a file may be undeletable is because it is currently in use by a program or process. For example, if a Word document is open in Microsoft Word, most users will be unable to delete the file until Word is closed.
Certain critical operating system files are also constantly in use and protected while the system is running. You are unable to delete files like pagefile.sys, ntldr, etc. while Windows is operating normally.
Trying to delete files currently open or in use will typically generate an error message that the file is in use by another application or process. The solution is to close any applications using that file and attempt deletion again.
Fixing In Use File Issues
To delete a file in use, you need to:
- Close associated applications – Quit any apps that may be accessing the file such as Office programs, image editors, etc.
- End associated processes – Use Task Manager to end any processes using the file.
- Reboot computer – Restarting will close all open applications and allow protected system files to be deleted.
File is Open in Another Program
Related to the previous issue of files in use, open files can sometimes prevent deletion. If a file is opened in one application, such as a text editor, trying to delete it through the file explorer may result in an error that the file is open elsewhere.
Even though you may not have the file actively open in an application, background processes can sometimes access files without the user actively engaging with the program. This can block file deletion through the file manager.
The fix is again to make sure the file is not open in any other application by closing all associated programs. Using Task Manager to end any process using the file can also clear any blocks on deletion.
Fixing Open File Issues
To resolve errors deleting files open in other applications:
- Close other applications – Close all programs that may be accessing the file in the background.
- End associated processes – End any application processes still accessing the file using Task Manager.
- Try another deletion method – Delete the file within the application it is opened in rather than through File Explorer.
File Path Is Too Long
Windows has a maximum file path length of 260 characters. If the full directory path and file name exceeds this limit, it can cause issues deleting the file.
For example, nesting folders very deep and having long folder or file names can result in exceeding the maximum path length. The long path will prevent some applications from properly accessing the file to delete it.
Attempting to delete a file with a path and name longer than 260 characters will typically generate an error about the path length limit. The solution is to shorten the folder structure and file name to under 260 characters total.
Fixing Long File Path Issues
To fix problems deleting files due to long file paths, you can:
- Shorten folder names – Rename nested folders with shorter names to reduce overall path length.
- Shorten file name – Reduce the characters in the file name to lower total path length.
- Move file – Move the file to a folder closer to the root directory with fewer nested folders.
File Is Read-Only on Network Share
When trying to delete files on a network share or mapped network drive, read-only permissions can sometimes cause issues. Even if your user account has modify rights locally, read-only share configurations can prevent deletion.
For example, if an IT admin configures a network file share as read-only, local permissions will be overridden and all users will be unable to delete files from the share. This protects against unintended modification of shared files.
Try deleting files directly on the network share host machine to determine if share configurations are preventing file deletion.
Fixing Network Share Read-Only Issues
To resolve read-only network share issues:
- Contact IT support – Have IT check and adjust the network share permissions to allow deletes.
- Map share with modify rights – Disconnect the read-only share mapping and reconnect the share with modify rights.
- Delete files on share host – Login to the server hosting the share and delete files directly from there.
File or Folder Attributes Prevent Deletion
Specific file and folder attributes can sometimes be set that prevent deletion. The most common attributes that block file removal are:
- Read-only – Marks a file or folder as read-only for all users, preventing modification or deletion.
- Hidden – Hides the file from normal directory listings which can sometimes block deletion.
- System – Tags operating system files to block changes by users.
- Archive – Indicates file has not been archived, which can block deletion in backup programs.
Trying to delete files with restrictive attributes will generate errors indicating the file is marked read-only, hidden, system, archive, etc. You can view and modify file attributes to remove restrictions preventing deletion.
Removing Restrictive File Attributes
To resolve file attribute issues:
- Right-click file > Properties > Uncheck attribute boxes – Use the file Properties to uncheck Read-only, Hidden, System, and Archive attributes.
- Use attrib command – Run the attrib command in Command Prompt to remove attributes from the file.
- Use third-party programs – Utilities like File Attributes+ can be used to automate changing attributes.
Drive Is Write-Protected
On removable media like SD cards and USB flash drives, a switch or setting may enable write-protection on the drive. When write-protection is enabled, files cannot be modified, deleted, or added to the drive.
Physically sliding the write-protect switch on SD cards and some USB drives will enable this security feature. For other drives, write-protection may be enabled through software utilities or within the operating system.
Attempting to delete files on a write-protected drive will generate errors about the media being read-only or locked. You must disable write-protection to make modifications to files on the drive.
Disabling Drive Write-Protection
To resolve write-protection issues:
- Slide physical write-protect switch – Slide or toggle the physical switch on external media to disable write-protection.
- Use disk utilities – Utility software can remove software-level write-protection for external drives.
- Reformat drive – Reformatting the drive can override write-protection in some cases.
Drive Errors or Corruption
Sometimes errors or corruption on a disk drive can prevent normal file operations like deletion. Issues like bad sectors, file system corruption, physical damage, or incipient drive failure can all lead to errors deleting files.
Anti-virus software, disk utilities, or error-checking scans may also flag files as corrupted and block their deletion. The system is trying to protect against spreading the corruption or mistakenly deleting important operating system files.
When system errors or genuine corruption are blocking deletions, the system will typically log error messages indicating the underlying file system or disk issue. Resolving the hardware or disk problem is key to restoring normal file operations.
Troubleshooting Drive Errors and Corruption
To fix drive issues causing file deletion errors:
- Run error checking – Use Check Disk or a disk repair utility to find and repair corruption issues.
- Format corrupted partitions – In extreme cases, reformatting may be needed to fix badly corrupted partitions.
- Repair physical damage – If the disk has physical damage, repairs or replacement of the device may be required.
- Update disk drivers – Try updating drive controller and storage drivers in case of conflicts or bugs.
- Replace failing hardware – Failed or failing drives will need replacement to permanently fix errors.
Insufficient User Permissions
Regardless of file permissions, your user account needs sufficient permissions on the system to perform file deletions in the first place. Non-admin users and standard user accounts often have restrictions blocking them from deleting certain files and folders.
For example, standard users are not allowed to delete most operating system files and folders without taking ownership. Guest accounts and other limited users may not have any delete rights at all across the system by default.
Trying to delete protected files or folders with a limited user account generates permission errors. Logging in as an admin user or elevating to admin privileges can override these restrictions to delete files.
Resolving Insufficient Permission Issues
To resolve insufficient user permission problems:
- Log in as admin – Login to an administrator account that has full delete permissions.
- Elevate privileges – On an admin account, run the file explorer as administrator to elevate privileges.
- Take ownership – Take ownership of the protected file or folder to modify permissions.
- Change user account type – Edit the user account type in system settings to enable broader permissions.
Deleted File Is Still Open
Sometimes an application or process will maintain a lock on a file even after it has been deleted or moved to the Recycle Bin. This can prevent the OS from fully deleting the file, leaving behind file handles that make it appear undeletable.
Rebooting the computer will clear any lingering file locks and handles from deleted files. After a restart, any seemingly deleted but still open files should be fully removable.
Clearing Open Deleted File Handles
To clear file handles keeping deleted files open:
- Reboot computer – Restart the computer to clear any lingering open file handles.
- Kill associated processes – Use Task Manager to kill any processes still locking the deleted file.
Highly Compressed Files
Highly compressed files such as zip, rar, 7z, and other archives can sometimes present deletion issues for the compressed archive itself. This is due to the complex nature of how compression utilities handle file storage and paths.
Trying to delete a sophisticated compressed archive, particularly one with heavy levels of nested compression, can result in errors deleting the main archive file itself. Extracting the contents first before deleting can resolve problems deleting highly compressed archives.
Deleting Problematic Compressed Files
To delete compressed archives you are unable to directly remove:
- Extract archive contents – Extract all files from the archive first before deleting the main archive file.
- Use archive tool delete function – Use the archive utility’s deletion function rather than deleting through the OS file manager.
Virtual Hard Drive Lock Files
Virtual machine disk files with attached virtual hard drives may have lock files associated with them. These files help prevent corruption by blocking simultaneous access by multiple processes.
To facilitate smooth operation of the virtual machine, the host machine blocks deleting or modifying virtual drive files while they are attached and locked. Trying to delete locked virtual disk files will result in errors about the file being in use or access denied.
Detaching the virtual drives safely from within the virtual machine management software will release the lock and allow deleting the virtual hard drive files on the host machine.
Removing Virtual Machine Lock Files
To remove virtual disk lock files:
- Power down VM – Safely power down the virtual machine to release the locks.
- Detach virtual drive – Detach or remove the virtual drive connection in the VM management software.
- Delete files – Delete virtual drive files once they are detached and unlocked.
System Fileset Corruption
In rare cases, widespread file system corruption can make it appear that arbitrary files are undeletable. This occurs when critical file system data structures are damaged, preventing the operating system from maintaining proper file tracking and management.
This level of file system corruption can prevent accessing, modifying, or deleting any files. The OS has lost its reference points for reliably managing files on the drive.
Typically this occurs along with crashes, major performance issues, and other serious system problems as file system integrity deteriorates. Resolving the underlying corruption issue through disk repair utilities is the ultimate solution here.
Repairing Corrupt Filesystems
To resolve major system file corruption:
- Try System File Checker – Run SFC /scannow to scan and replace corrupted Windows system files.
- Run CHKDSK – Use chkdsk /f to scan disk and repair any file system corruption.
- Restore from backup – Wipe system and restore all files from a known good backup.
- Format and reinstall – Backup data, format system drive, and perform a fresh OS installation.
Conclusion
While undeletable files may seem like complex issues, there are usually just a handful of common culprits responsible when users encounter problems deleting files and folders:
- Restrictive permissions and attributes
- Files currently open or in use
- Path and file name length limits
- Write-protection enabled on media
- Corrupted data or failing drives
- User account access limitations
- Virtual disk lock files
- Severe file system corruption
Taking a methodical approach to troubleshooting and checking each of these potential issues can help rapidly narrow down and resolve most unable to delete file situations. With the right tools and technical knowledge, recovering the ability to securely delete files after one of these common problems arises is usually straightforward.
Just be sure to always consider the implications of deleting protected system files and backups before attempting to force file deletion, as this can lead to further corruption and data loss in some cases. When in doubt, it is best to consult with IT support professionals before pursuing deletion of stubborn undeletable files on mission-critical systems.