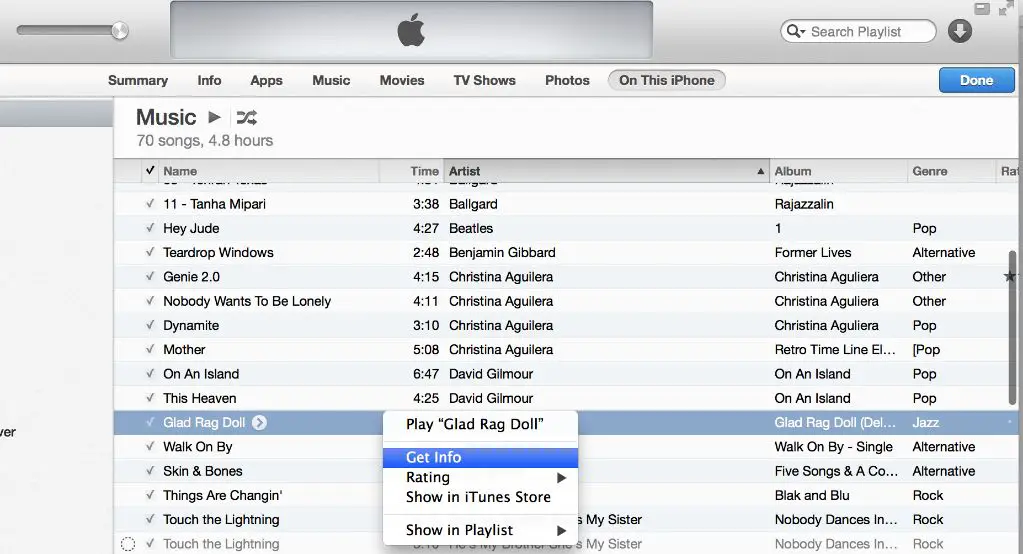Introduction
It can be frustrating when you try to delete songs from your iPhone using iTunes, but find you are unable to do so. The songs remain on your device even after you delete them in iTunes. This prevents you from managing the storage space on your iPhone and removing music you no longer want. Fortunately, there are several steps you can take to troubleshoot and fix this issue. This guide will provide solutions to help you successfully delete songs from your iPhone using iTunes.
Confirm the Problem
To help troubleshoot why you can’t delete songs from your iPhone using iTunes, first confirm that you are actually experiencing this issue by following these steps:
- Connect your iPhone to your computer and open iTunes.
- Click on your iPhone icon in iTunes.
- Go to the Music section.
- Select a song you want to delete and try removing it by right clicking and selecting Delete.
- The song should remain on your iPhone after attempting to delete it.
If you followed these steps and were unable to delete the song from your iPhone using iTunes, you are experiencing the issue this guide aims to resolve. Continue reading for potential solutions.
Update iTunes
The first step is to make sure you have the latest version of iTunes installed. Issues deleting songs can sometimes be caused by outdated iTunes software. Follow these steps to check for and install updates:
On Windows, go to the menu bar at the top of the iTunes window and choose Help > Check for Updates. Follow the prompts to install the latest version of iTunes from Apple. You can also manually check for new versions or enable automatic updates.
On Mac, go to the menu bar and choose iTunes > Check for Updates. Follow the prompts to update to the newest version. You can also set iTunes to automatically check for updates if you prefer.
Updating to the latest iTunes version can often resolve problems with deleting songs and other media. Make sure your iTunes is up-to-date before troubleshooting further.
Check iPhone Storage
One potential reason you may be unable to delete songs from your iPhone with iTunes is if you have insufficient available storage on your device. To check how much storage space is available, go to Settings > General > iPhone Storage on your iPhone. Review the breakdown of storage by category to see how much space is being used versus how much is still available.
If your iPhone is nearly full on storage, this can prevent you from deleting items as expected. There needs to be enough free space available to move files around and reorganize storage when deleting content. With minimal free space, your iPhone may struggle to actually clear the files even if you request them to be deleted.
Check the categories like Apps, Photos, Messages and more under iPhone Storage to see where most of your capacity is being used. You may need to take steps like offloading unused apps, moving photos to the cloud or deleting message attachments to free up space before you can successfully delete songs and albums.
Having insufficient available storage is a common reason for being unable to manage your media and files as desired on an iPhone. Make sure you have ample free space before trying to delete songs from the device.
Disable Syncing
One of the best ways to avoid issues deleting songs from your iPhone in iTunes is to disable automatic syncing. By default, iTunes is set to automatically sync your iPhone whenever it’s connected to your computer. This syncing process can sometimes complicate deleting tracks.
To disable automatic syncing:
- Open iTunes and go to Edit > Preferences on Windows or iTunes > Preferences on Mac.
- Click on the Devices tab.
- Check the box next to “Prevent iPods, iPhones, and iPads from syncing automatically.”
With this setting enabled, you’ll have more control over syncing and can manually manage content instead. According to Apple Support, requiring a prompt before syncing devices can help avoid deletion issues.
Manually Manage Music
To gain more control over deleting individual songs from your iPhone, you’ll need to enable the “Manually manage music and videos” setting in iTunes. Here’s how:
- Open iTunes and connect your iPhone to your computer via USB.
- Click on your iPhone icon in the top left corner of iTunes.
- On the Summary screen, check the box for “Manually manage music and videos.”
With this setting enabled, iTunes will no longer automatically sync your entire music library to your iPhone. You’ll be able to selectively add and remove individual songs and albums. This gives you the ability to permanently delete songs from your iPhone as you want.
For step-by-step instructions, see this Apple discussion thread that explains how to manually manage music.
Delete from iPhone
The easiest way to delete songs from your iPhone is to directly delete them from the Music app on the iPhone itself. This will only remove the downloaded copy of the song stored locally on your device, not delete it from your iCloud Music Library.
To delete music directly on your iPhone, follow these steps:
- Open the Music app on your iPhone.
- Tap on the Library tab at the bottom.
- Tap on Downloaded Music to view songs stored locally.
- Swipe left on the song(s) you want to delete.
- Tap Delete to confirm.
This will immediately remove the downloaded copy of those songs from your iPhone storage. The songs will still be available in your iCloud Music Library to download again whenever you want. This is an easy way to free up storage space on your iPhone when needed.
For more details, see Apple’s guide on deleting music from your iPhone.
Delete and Re-Sync
One solution is to delete the problem songs directly in iTunes on your computer, and then re-sync your iPhone. This forces a fresh sync and delete of any unwanted songs (Source).
To do this:
- Connect your iPhone to your computer and open iTunes.
- In iTunes, find the songs you want to delete and delete them from your library.
- Once the songs are deleted in iTunes, click on your iPhone icon in the top left corner.
- Uncheck “Sync Music” and click “Apply.” This will remove all synced music from your iPhone.
- Now recheck “Sync Music” and click “Apply” again. This will sync the music library from iTunes to your iPhone, without the deleted songs.
Re-syncing forces your iPhone to refresh its music library from iTunes on your computer. So any tracks deleted in iTunes will be removed from your iPhone. This is an easy way to delete multiple songs at once if you’re having trouble selectively removing songs directly on your iPhone.
Restore from Backup
As a last resort, you can restore your iPhone from a backup file in iTunes. This will completely wipe your iPhone and restore it to a previous backup state, erasing all current data and settings.
Before restoring, make sure you have a recent backup of your iPhone in iTunes. Connect your iPhone to your computer, open iTunes, and make sure you have a backup available that contains the music library you want to restore.
To restore, follow these steps:
- Open iTunes and connect your iPhone.
- Click on your iPhone icon in iTunes.
- In the Summary tab, click “Restore Backup”.
- Select the backup file you want to restore from the list.
- Click “Restore” to start the process.
Restoring from a backup will wipe your iPhone and restore its content and settings to the state stored in the backup. This will include your music library from the time of the backup. However, any music added after the backup was made will be erased.
Only use this method as a last resort, as you will lose any data, settings, and content changes made since the backup. Make sure iTunes has your most recent backup before restoring (source).
Contact Apple Support
If none of the previous steps allow you to delete songs from your iPhone using iTunes, your best option is to contact Apple Support directly for further troubleshooting help.
Apple has a dedicated support page where you can get in touch via phone, chat, email, or set up a repair. Choose the iPhone and Music option to speak with someone knowledgeable about syncing music libraries.
Be prepared to provide details about your iPhone model, iOS version, iTunes version, and steps you’ve already tried. The Apple support team can review your logs and provide customized solutions.
As the company behind the iPhone and iTunes platforms, Apple Support is best equipped to dig deeper into technical issues that standard troubleshooting steps cannot resolve. They may suggest fully resetting and restoring your phone or iTunes library as a last resort.
With hands-on support from the product experts, you’re very likely to finally get those stubborn songs deleted from your iPhone using their proprietary tools and techniques.