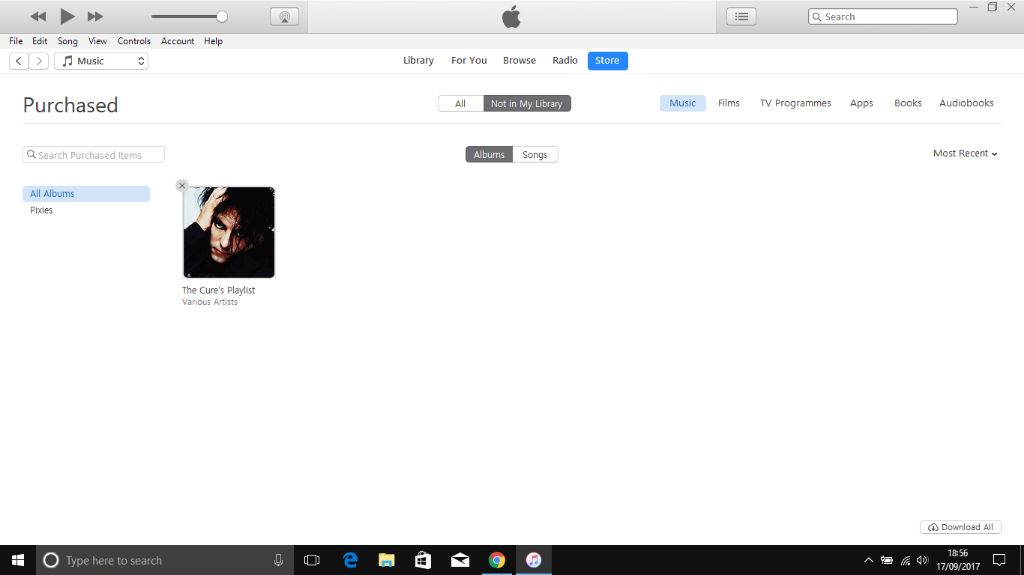iTunes is the digital media application for organizing and playing music on Apple devices. Occasionally, users run into the frustrating issue of being unable to download songs they have previously purchased from the iTunes Store. This can prevent you from accessing music you rightfully own and have paid for. There are several potential reasons you may be unable to download your purchased iTunes music, and a few troubleshooting steps to resolve the problem so you can once again download and enjoy tracks from your iTunes library.
Verify Purchase History
The first step when troubleshooting an issue downloading purchased songs from iTunes is to verify the song was actually purchased. You can check your iTunes purchase history to confirm the song is listed there.
To view your iTunes purchase history on an iPhone or iPad, open the App Store app and tap on your profile picture in the top right corner. Then select ‘Purchase History’. Here you will see a list of all content purchased through your Apple ID.
You can also check your purchase history on a Mac or PC by opening iTunes, clicking on Account > View My Account, and selecting ‘Purchase History’. This will show all purchases made through that iTunes account.
If you cannot find the purchased song listed in your iTunes purchase history, then it’s likely there was an error with the transaction and you may need to purchase it again. But if the song is shown, you can confirm it was successfully bought through iTunes in the past.
For additional details on viewing iTunes purchase history, refer to this YouTube tutorial.
Check Download Settings
One common reason you may be unable to download purchased songs from iTunes is if automatic downloads are disabled in your iTunes settings. To enable automatic downloads for music purchases:
Open iTunes and select “Edit > Preferences” on Windows or “iTunes > Preferences” on Mac. In the preferences window, click on the “Downloads” tab. Make sure the box next to “Music” under “Automatic Downloads” is checked. This will enable iTunes to automatically download any music purchases to your library.1
You can also check the “Download entire album when purchasing a single track” option if you want iTunes to automatically download full albums when you purchase only one song. With automatic music downloads enabled, any songs you purchase should immediately appear in your iTunes library ready for you to download to your devices.2
Double check that the music download location set in Preferences > Advanced is pointing to the correct folder location with enough free disk space. Then try downloading your purchased songs again – they should now appear for download without issue.
Update iTunes
An outdated version of iTunes could prevent downloading purchased songs. Apple frequently releases updates to iTunes, often to fix bugs and improve compatibility. According to EaseUS, the latest version as of January 2023 is iTunes 12.10.11. For Windows users, the newest iTunes version available on the Windows Store is 12.12.3.5.6009.0.
To update iTunes on a Mac, open the App Store app and check for any available iTunes updates. On Windows, you can update via the Microsoft Store app. If you don’t use the Windows Store version, download the latest installer directly from Apple’s website. Once updated to the newest version, try downloading your purchased songs again.
Updating to the latest iTunes is recommended not just for downloading issues, but also for the latest features and compatibility with new iOS versions. An outdated iTunes may not properly sync or interact with newer iPhones and iPads. Keeping iTunes up-to-date can help avoid problems and ensure your Apple devices work as expected.
Check Available Storage
Not having enough available storage on your iPhone or computer can lead to download failures from iTunes. iTunes needs free space to temporarily save the files during download. If your device storage or system storage is full or nearly full, iTunes may fail to complete the download with a not enough storage error.
To check your available storage on iPhone, go to Settings > General > iPhone Storage. Review the available space listed at the top. If it’s low, you’ll need to delete apps, photos, videos or music to free up room. An iPhone needs at least 500 MB of free space to function properly.
On a Windows PC, check the available space on the drive where your iTunes media is stored by going to File Explorer. Right click the drive and select Properties to view free space. If needed, delete unused files or move your iTunes folder to a drive with ample storage.
On a Mac, check available storage in Apple menu > About This Mac > Storage. Click Manage to delete unused apps and files if your disk is low on space.
“There is not enough available storage to download this photo” – https://discussions.apple.com/thread/254795287
Sign Out and Back In
One step that is often recommended when troubleshooting issues downloading purchased songs from iTunes is to sign out of iTunes and iCloud on all your devices, and then sign back in. This essentially resets your account and can resolve any syncing or authorization issues. To sign out of iTunes on a Mac, go to Account > Authorizations > Deauthorize This Computer. On Windows, go to Account > Authorizations > Deauthorize This Computer. On an iPhone or iPad, go to Settings > iTunes & App Store and tap your Apple ID, then tap Sign Out. Just be sure to sign back in with the same Apple ID afterwards.
Once you’ve signed out on all devices, restart each one and sign back in to iTunes and iCloud with your Apple ID. You may need to re-enter your password. Try downloading the purchased songs again once you’ve signed back in. This sign out/sign back in process often resolves any lingering issues that were preventing successful downloads.
For reference: https://www.wikihow.com/Log-Out-of-iTunes
Disable Download Limits
iTunes and the App Store have automatic download limits that prevent downloading a large number of purchased songs, apps, or other media at once. This is done to prevent excessive mobile data usage if on cellular networks. According to an Apple Discussions thread, the download limit cannot be disabled for cellular data. However, for WiFi connections the limit can be disabled or adjusted in iTunes preferences.
Open iTunes and go to Edit > Preferences > Downloads on Windows, or iTunes > Preferences > Downloads on Mac. The “Download limit over Wi-Fi” can be increased or set to unlimited to remove download restrictions. This allows downloading any number of purchased songs, apps, or other media when on a WiFi connection. If download limits are enabled, recently purchased content may fail to download until the limits reset over time.
Disabling download limits over WiFi prevents iTunes download restrictions from blocking access to purchased content. However, unlimited downloads should be used cautiously to avoid excessive data usage if on a metered WiFi connection.
Contact iTunes Support
If you have tried troubleshooting on your own and still cannot download purchased songs from iTunes, it may be time to contact official iTunes support.
iTunes support can provide individualized help to diagnose and resolve your download issues. As Apple notes on its support page, “Click here to contact iTunes Support-> Contact iTunes Support – Apple.com.” Directly contacting iTunes Support may be the best option if you’ve exhausted other troubleshooting methods.
According to discussions on the Apple Community forums, iTunes Support has access to tools and information that general users don’t. They can look into the specifics of your situation and account to determine why you are having problems downloading purchased content.
Before reaching out to support, make sure you have your Apple ID and password, purchase history, and any error messages ready. Provide as many details as possible so they can efficiently diagnose the problem. Overall, contacting official iTunes Support is the best way to get hands-on assistance if you’ve tried other troubleshooting tips without success.
Request Refund
Refund for purchase may be warranted if download is still unavailable. If you’ve troubleshooted all other options and the download still fails, you may qualify for a refund on your iTunes purchase according to Apple’s policies.[1] To get started, you can request the refund directly through iTunes by going to Report a Problem and selecting the content you wish to get a refund for. Provide details on the download issue and Apple will review your request. Typically, refunds are granted if it is determined you did not receive the full content you paid for and all troubleshooting efforts have not resolved the download problem.[2]
Summary
There are a few main reasons why you may not be able to download purchased songs from iTunes and several troubleshooting steps to try:
- Verify your iTunes purchase history – Make sure the song shows up there as purchased.
- Check your iTunes download settings – Enable automatic downloads under Preferences.
- Update to the latest version of iTunes.
- Check for available storage on your device.
- Sign out and back in to the iTunes Store.
- Disable any iTunes download limits.
- Contact iTunes Support if other steps don’t resolve it.
Downloading issues are usually solvable by following troubleshooting steps like these. If you are still unable to download a purchased song after trying the recommended solutions, you can request a refund from iTunes.