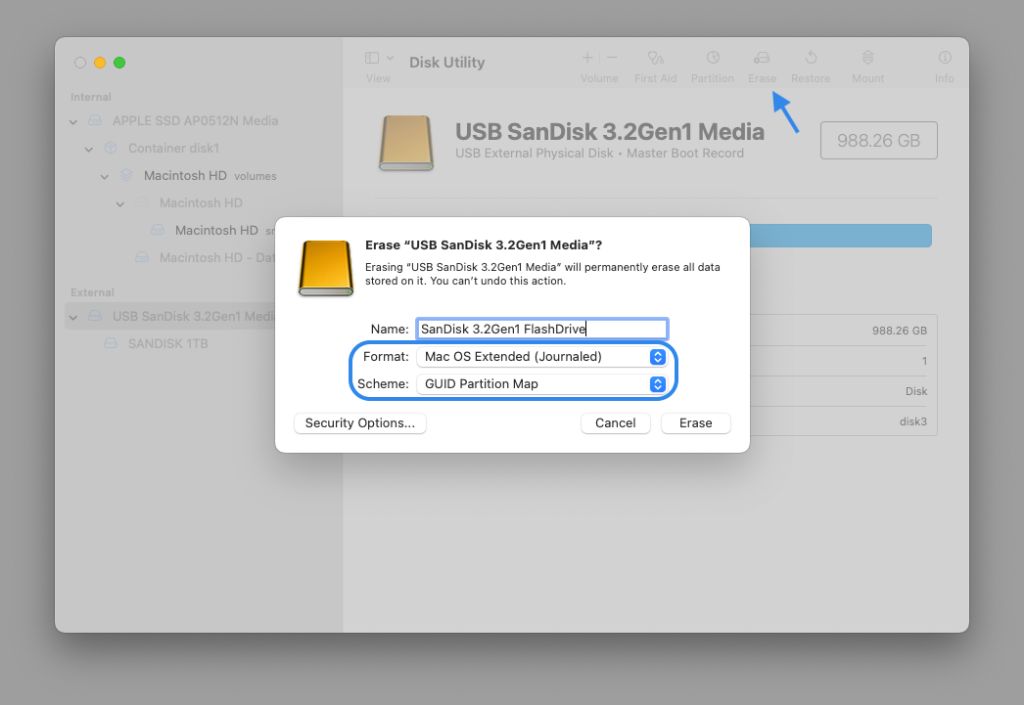Full disk encryption for Macs, such as FileVault, encrypts the entire contents of a storage drive (1). This means all data on the drive is encrypted and protected. The main benefits of full disk encryption include:
- Strong protection of data in case the device is lost or stolen
- Prevention of unauthorized access to data
- Compliance with regulations requiring encryption
- Peace of mind knowing sensitive data is secured
With full disk encryption on a Mac, the user must enter a password or use Touch ID to decrypt the drive and access the data. This introduces some usability considerations, but the security benefits often outweigh the minor inconvenience.
Requirements for Encrypting a Flash Drive
To encrypt a flash drive on a Mac, there are a couple requirements that need to be met:
First, you need to be running MacOS High Sierra 10.13 or later (source). Older versions of MacOS do not have full built-in support for encrypting external drives. So make sure your Mac is updated to at least 10.13.
Second, the flash drive itself needs to be formatted as APFS (Apple File System) (source). Older formats like Mac OS Extended (HFS+) do not support encryption. Most newer flash drives will already be APFS. But if you have an older drive, you may need to reformat it first before encrypting.
Common Errors When Trying to Encrypt
There are a few common errors that users may encounter when trying to encrypt a flash drive on a Mac. Some of the main issues include:
Not meeting the minimum macOS version requirement – FileVault encryption requires macOS 10.7 Lion or later. If your Mac is running an earlier OS version, you will not have the option to encrypt flash drives 1.
Using an unsupported flash drive format – The macOS FileVault encryption only works with Mac OS Extended (HFS+) formatted flash drives. If your drive is formatted with ExFAT, FAT32, NTFS, or APFS you will not see the encryption option 2.
Not ejecting the drive properly – Always eject the flash drive before removing it from your Mac. Improperly ejecting can lead to data corruption that prevents the drive from being encrypted.
Hardware failure or damage – Damaged ports, cables, or a failing flash drive can result in errors during encryption. Try connecting the drive to another USB port or computer if you suspect a hardware issue.
Insufficient user permissions – You may need admin access to enable encryption on your Mac. Standard or guest users may not have the privileges needed.
How to Encrypt a Flash Drive on Mac
Encrypting your flash drive on a Mac is a straightforward process using Disk Utility. Here is a step-by-step guide:
- Connect your flash drive to your Mac.
- Open Disk Utility (located in Applications > Utilities).
- Select your flash drive from the sidebar.
- Click the “Erase” button at the top of the window.
- Under “Format” select “Mac OS Extended (Journaled)” or “APFS”.
- Check the box for “Security Options” and select a level of security.
- Enter a memorable password and click “Erase” to start the encryption.
Once completed, your flash drive will mount with an encrypted partition whenever you connect it and enter the password. You can also decrypt the drive at any time by erasing it again without the security options enabled.
For a visual guide, see this article from Bulk Memory Cards.
Alternative Encryption Options
If you want more flexibility than the built-in full-disk encryption offered by FileVault, there are some alternative options for encrypting individual files, folders, or partitions on a flash drive on Mac:
One popular free open-source option is VeraCrypt. This allows you to create encrypted containers or encrypt partitions, and works across both Windows and Mac. It takes a bit more work than FileVault, but gives you more control.
Some other third-party software tools for encrypting files and folders include AxCrypt, which allows password protecting individual files using AES-128 bit encryption. There’s also DiskCryptor, an open encryption solution that can encrypt partitions or drives.
These types of third-party tools give you options beyond full-disk encryption. You can choose to only encrypt certain sensitive files or folders, while leaving other data unencrypted.
Managing an Encrypted Flash Drive
Once you have encrypted your flash drive on your Mac, you will need to properly mount and unmount it to access the encrypted files. Here are some tips for managing an encrypted flash drive on Mac:
To mount the encrypted drive, simply plug it into your Mac. If you set a password during encryption, you will be prompted to enter the password to unlock the drive. Enter the correct password to mount the drive and gain access to the encrypted contents.
When done using the encrypted flash drive, it is important to properly unmount it rather than just removing the device. To unmount, right-click on the drive icon on your desktop and select “Eject”. This will safely unmount the drive so that no data is lost or corrupted.
If you remove the encrypted flash drive without unmounting, the drive will still appear mounted on your Mac even though it is physically disconnected. To fix this, you will need to manually unmount the disconnected drive in Disk Utility.
While the encrypted flash drive is mounted, you can access, open, edit, copy, move and delete files on it just like a normal drive. The encryption is invisible to the user once unlocked with the password.
If you lose the password for the encrypted drive, there is no way to recover the data. The encryption used on Macs is very secure. This is why it’s critical to keep the password in a safe place and not forget it.
Encryption vs Password Protection
There is an important difference between encrypting a flash drive and simply password protecting it. With password protection, you are just setting a password that needs to be entered to access the contents of the drive. The data itself is not secured or encrypted. This means the data could potentially be accessed by bypassing the password requirement.
With encryption, the data on the drive is scrambled and transformed using a cryptographic algorithm and key. Even if someone gained access to the encrypted files directly, they would not be able to make sense of the data without decrypting it with the proper key. This protects your sensitive data even if the password requirement gets bypassed.
Some key benefits of encrypting a flash drive rather than just password protecting it are:
- Stronger security for sensitive data if the drive is lost or stolen
- Prevention of unauthorized access even if password protection is cracked
- Peace of mind knowing your data is securely scrambled and unreadable
- Protection for confidential documents, financial records, passwords, etc.
Overall, encryption provides a much more robust level of security and protection for flash drive data. The encryption transforms the data into an unreadable state no matter what, while password protection alone could potentially be circumvented. If you store any sensitive information on a flash drive, using encryption is highly recommended.
When to Use Encryption
Encryption is recommended when storing or transferring sensitive documents or data that you want to keep private and secure. Some common situations when encryption is advised include:
Storing confidential business files, financial records, legal documents, or personal information like passport details or tax returns on a flash drive. Encryption prevents unauthorized access if the drive is lost or stolen.
Traveling with sensitive data across borders or through airports. Encryption protects your information and prevents issues during customs inspections of electronic devices.
Backing up confidential or private data to an external drive. Encryption adds a layer of security if the backup drive is misplaced or accessed by someone else.
Transferring client records, health data, trade secrets, or other sensitive information between locations. Encryption keeps the data protected in transit.
Sending personal files or information via mail or delivery. Encryption prevents tampering and unauthorized access.
Storing passwords, login credentials, or financial information you want to keep secure. Encryption provides extra protection against potential data breaches.
In general, any confidential data that would cause financial, legal, professional, or personal harm if accessed by others should be encrypted when stored externally or transmitted offline.
Security Considerations
When using encryption on a flash drive, it’s important to keep in mind security best practices to ensure your data remains protected. Some key considerations include:
Remembering your password – One of the most common issues with encryption is forgetting your password, which can result in permanent data loss if you’re unable to unlock the drive. To avoid this, make sure to choose a strong but memorable password and keep a backup of the password stored securely in case you forget it. Never store the password on the encrypted drive itself.
Safely storing your encryption key – For encryption programs that utilize an encryption key file, it’s critical to keep this file separate from the encrypted drive for added security. Store the key on another device or print a hardcopy as a backup. Losing the key will make your data inaccessible.
Regularly backing up data – As a precaution against data loss, it’s wise to back up the encrypted data regularly to another location. This provides a secondary copy if issues arise with the encrypted drive.
Enabling multi-factor authentication – For maximum protection, use multi-factor authentication if available with your encryption program. This adds an extra layer of security beyond just a password.
Carefully tracking encrypted drives – Keep a detailed inventory of all encrypted drives and their passwords/keys. This helps avoid any confusion or mix-ups when accessing drives down the road.
Overall, encryption provides excellent security when thoughtfully implemented with smart password practices, key management, and redundant backups. Taking these precautions allows you to leverage encryption while safeguarding your sensitive data.
Conclusion
Encrypting your flash drive can provide an important layer of security for your sensitive files and data. As we’ve discussed, FileVault and BitLocker are two robust encryption options available on Mac. While the setup process takes some time upfront, encryption allows you to protect your flash drive contents in case your drive is ever lost or stolen. The encryption keys help ensure only you can access the encrypted data.
For many users, encryption provides significant peace of mind about the security of important documents, financial records, photos, or other private data stored on a flash drive. The small amount of extra time needed to access an encrypted drive is a reasonable tradeoff for vastly improved security. Just be sure to keep your password or recovery key in a safe place in case you ever need to unlock the drive.
With the right encryption tool and careful setup, you can create a flash drive that’s locked down from unauthorized access. This lets you transport sensitive data with you securely. Just follow the steps outlined above to encrypt your flash drive properly on Mac.