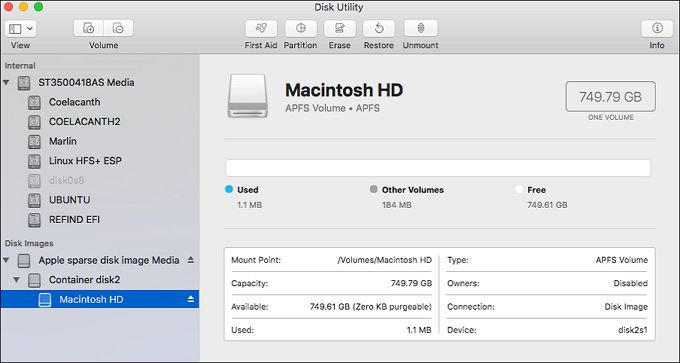What is the Macintosh HD?
The Macintosh HD is the main hard drive or disk volume that contains the macOS operating system and user files on an Apple Macintosh computer. It gets its name from the original Macintosh line of computers and the HD part stands for “hard drive.” Often represented by an icon on the desktop, it is the default boot volume where system files critical for starting up your Mac reside. It is advisable not to delete or remove the Macintosh HD since it contains important user documents and settings.
Typically, the Macintosh HD is the drive that contains the macOS system files, applications, user accounts, and personal data. It is the main drive where the operating system, apps, and user files are installed by default. Without the Macintosh HD, your Mac would not be able to start up or function properly. It is mandatory to have a functioning Macintosh HD in order for your Mac to operate as expected.
The contents of the Macintosh HD can include: the latest macOS system folder, Library folders, System Preferences settings, your user account and home folder, Downloads folder, Applications folder, User-installed apps, Other user files and folders stored on the disk.
In essence, the Macintosh HD houses the macOS operating system as well as the user data that makes up your Mac computing environment. It is the most critical disk volume for the functionality of your Mac.
Common Reasons Macintosh HD Might Be Missing
There are several common reasons why the Macintosh HD may not show up or be accessible on your Mac:
Corruption: File system corruption can prevent the Macintosh HD from mounting properly. This can happen from sudden power loss, drive failure, or even software issues. Corruption prevents your Mac from interacting properly with the drive.1
Drive failure: If the physical hard drive has failed, is degraded, or has connectivity issues, the Macintosh HD will not show up. Drive failure can happen over time with age or after physical damage. In this case, the drive requires replacement or professional recovery.2
Missing partition: The drive partition holding the Macintosh HD may have been accidentally deleted. This removes the defined structure expected by the Mac OS to access the drive. Your data will still be on the drive, but the operating system will not see the Macintosh HD.3
Upgrade issues: Major operating system upgrades or migrations can sometimes cause bootability problems with the Macintosh HD. Issues with permissions, drive format, or lingering software corruption may surface.2
How to Locate the Macintosh HD
If the Macintosh HD is not showing up in Finder or on the desktop, the first place to check is Disk Utility. Disk Utility lists all available drives and volumes on your Mac. To open Disk Utility, restart your Mac and hold down the Command and R keys to boot into Recovery Mode. Then select Disk Utility from the Utilities menu.
In Disk Utility, look under the Internal heading in the sidebar for the Macintosh HD drive. If it’s listed but grayed out, try mounting it by clicking the Mount button. This should make the Macintosh HD available again in Finder and System folders (Source).
If Macintosh HD doesn’t appear at all in Disk Utility, boot back into Recovery Mode and open Terminal from the Utilities menu. Run the command “diskutil list” to display all drives. Locate the disk identifier for Macintosh HD and run “diskutil mountDisk” using its disk identifier to manually mount it (Source).
As a last resort, reinstalling macOS may make the Macintosh HD drive visible again. Backup any data first, then boot into Recovery Mode and reinstall the OS. Once complete, check Disk Utility again for the Macintosh HD.
Fixing Mounting and Corruption Issues
One common cause of Macintosh HD not mounting is file system corruption. This can occur from an improper shutdown, drive errors, or system crashes. The main tool on Mac for diagnosing and repairing disk issues is fsck (file system consistency check).
To run fsck and check the Macintosh HD drive, you’ll need to boot into Recovery Mode. Hold Command-R while booting your Mac, then select “Disk Utility” and choose your main system drive. Click First Aid and select “Run” to perform checks and repairs. This process may take some time as it verifies the file system integrity.
If First Aid is unable to repair issues found, you may need to re-format the drive and reinstall macOS. Back up any accessible data first. In Recovery Mode, select Disk Utility then erase the Macintosh HD drive, ensuring format is set to APFS. After, proceed with reinstalling macOS from Recovery. Your Mac should function normally again once installation completes.
Repeated disk issues may indicate a failing drive. Check the S.M.A.R.T. status in Disk Utility for drive health indicators. If hardware failure is suspected, replacement of the hard drive may be required.
Dealing with Missing Drive Partition
If the Macintosh HD partition is missing entirely from the startup disk, this typically indicates the partition table has become corrupted or the drive has been improperly repartitioned. Repairing this requires recreating the drive partition.
First, boot to macOS Recovery by holding Command + R at startup and open Disk Utility. Select the physical internal drive device (not any of the volumes) and click Partition to remove all existing partitions 1. Then click the “+” to add a new partition, format it as APFS, and name it “Macintosh HD.” Apply the changes to recreate the partition.
If Disk Utility cannot repair the partition map, third party tools like Drive Genius or Disk Drill may recover the lost partition 2. If no backups exist, data recovery services can attempt to read raw data off the drive and extract files.
As a last resort, initializing the drive will wipe it clean and create a fresh partition, but all data will be lost permanently. Be absolutely certain no other options exist before initializing a drive.
When the Drive Has Failed
If your Macintosh HD drive is completely unresponsive or not detected at all when booting your Mac, the drive itself may have failed mechanically or electronically. This is one of the worst-case scenarios, as it typically requires replacing the failed drive and restoring from a backup.
Before concluding the drive has failed, it’s worth trying some basic troubleshooting like resetting NVRAM and SMC, booting to recovery mode or Internet recovery, or booting from an external drive to see if the internal drive is detected. But if the Macintosh HD still won’t mount or boot, drive failure is likely.
Replacing the failed hard drive or SSD is often the next necessary step. This involves physically removing the old drive and installing a new, compatible replacement. An Apple Authorized Service Provider can perform this repair if you are uncomfortable doing it yourself. Data recovery services may be able to recover data off the failed drive, but this can be expensive.
After replacing the failed drive, you’ll need to reinstall macOS and restore your data from a Time Machine or other backup. If no backup exists, the data on the failed drive may be permanently lost unless professional data recovery is pursued.
Regular backups are essential to protect against data loss when a drive inevitably fails. An external bootable duplicate of your startup drive provides another layer of safety if the internal drive fails unexpectedly.
Sources:
https://discussions.apple.com/thread/5235054
https://forums.macrumors.com/threads/imac-wont-boot-please-help.1622305/
Upgrading and Migration Causes
One common reason the Macintosh HD may disappear is due to a failed upgrade or system migration. During major macOS upgrades or when migrating data between Macs, errors can occur causing the Macintosh HD partition to be corrupted or unmounted.
For example, if you upgrade your Mac to a new version of macOS and the upgrade fails or is interrupted, the Macintosh HD may not properly mount afterward. The drive and your data are likely still intact, but the filesystem has become corrupted from the failed process.
Similarly, when using Apple’s Migration Assistant to transfer data from an old Mac to a new one, if the migration fails or is interrupted it can cause filesystem problems on the new Mac. The Macintosh HD partition may not mount properly after the migration, even though the drive is still physically connected.
In these cases, the solution is often to boot to recovery mode and run disk repair utilities like First Aid in Disk Utility. This can check and fix errors with the filesystem so that the Macintosh HD mounts correctly again. Reinstalling the macOS may also be required if repairs do not work. See this Apple discussion for more details.
The key is that a failed system upgrade or migration is a known cause of a ‘missing’ Macintosh HD, but the data is usually still intact if corruption can be repaired.
Alternative Boot Drive Options
If the Macintosh HD is corrupted or failed completely, you may need to boot from an alternative startup disk to access your files and reinstall macOS. Some options for alternative boot drives include:
Booting from an external drive: You can boot from an external USB flash drive, hard drive, or SSD by plugging it in, restarting and holding the Option key to select it as the startup disk (source: https://discussions.apple.com/thread/5052981). This requires creating a bootable installer on the external drive.
Booting from recovery drive: Macs have a built-in recovery partition you can boot from to reinstall macOS by restarting and holding Command-R. You can also create a bootable macOS recovery USB drive (source: https://support.apple.com/guide/mac-help/change-your-mac-startup-disk-mchlp1034/mac).
Booting from startup manager: If you can’t select a new startup disk, you may need to restart into startup manager by holding Option-Command-R, which provides more disk tools (source: https://macpaw.com/how-to/no-startup-disk-mac).
Having a bootable backup drive or installer gives you the ability to access your files and reinstall macOS when the main drive is unbootable.
Preventing Macintosh HD Issues
The best way to prevent issues with the Macintosh HD is to regularly back up your data and perform maintenance to monitor drive health. Here are some tips:
- Use Time Machine or backup software like Carbon Copy Cloner to create regular backups of your startup disk. This ensures you have a bootable backup if problems occur.
- Perform regular maintenance with Disk Utility’s First Aid feature to verify and repair disk errors. Do this every few months or if you notice performance issues.
- Use a drive monitoring tool like DriveDX to keep an eye on drive health metrics like read/write speeds, bad sectors, etc. This can alert you to problems before drive failure.
- Keep your OS and applications updated to latest versions. Updates often include drive optimization and bug fixes.
- Consider upgrading to an SSD startup drive if still using a mechanical hard drive. SSDs are less prone to corruption and failure over time.
Following best practices for drive maintenance and monitoring can help avoid many common Macintosh HD problems before they occur. But backups are still essential in case preventive measures fail and problems emerge.[1]
When to Seek Professional Help
In some cases, the issues with finding or mounting the Macintosh HD may be too complex to resolve on your own. Here are some scenarios where it is best to seek help from an Apple-certified technician or data recovery service:
If Disk Utility is unable to repair the disk errors, even after trying First Aid multiple times, this likely indicates an advanced hardware issue that requires professional equipment and skills to diagnose and fix. According to Apple Support, “If Disk Utility can’t repair your disk, your next step is to reformat the disk, which erases all data on the disk” (https://support.apple.com/en-us/HT210898). Reformatting should only be done if data recovery is not needed.
If the Macintosh HD partition is completely missing from Disk Utility, the drive may require repartitioning. However, this should only be attempted by a technician in order to avoid accidental data loss from repartitioning the wrong disk.
If important files need to be recovered from a corrupted or non-responsive Macintosh HD, a professional data recovery service has the tools and clean room facilities to safely extract data from damaged drives. DIY recovery software is not recommended for mechanical or firmware issues.
If the storage device has suffered physical damage, such as from drops, liquid contact, or component failure, a specialist is required to open the drive housing and possibly transplant components. Amateur repairs risk further damage and data loss.
Migrating the Mac operating system and data from one drive to another or replacing a failed Macintosh HD has risks if not done properly. Apple recommends having an Apple-authorized service provider assist with replacements to avoid issues.