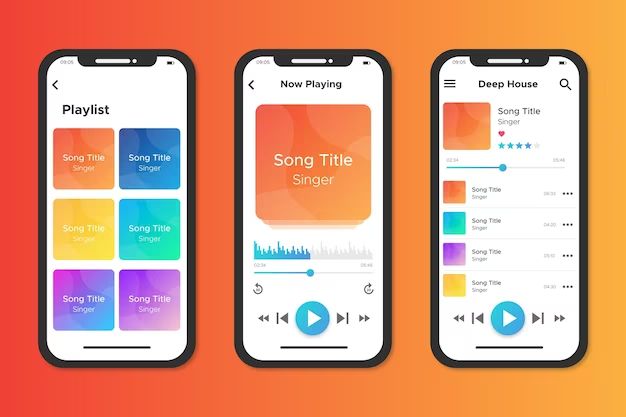If you recently updated to the new Apple Music and are having trouble accessing your old music library and playlists, there are a few potential reasons why your music may not be showing up anymore.
Your Library Didn’t Transfer Over
One of the most common reasons your old Apple Music library is missing is because it didn’t successfully transfer over when you updated to the new version of the app. The update process is supposed to automatically migrate your existing library, but sometimes things can get lost in translation.
Before the update, your music library and playlists were stored locally on your device. Now with the new Apple Music, everything is supposed to be synced with iCloud so it can be accessed from any device logged into your Apple ID. However, the transfer process doesn’t always work perfectly. Your local music library may have failed to upload to iCloud during the update, leaving you with nothing in the new version of the app.
How to Fix It
If your music failed to transfer over, you’ll need to manually upload your library again. To do this:
- Go into your Music app settings and turn on “Sync Library.” This will enable uploading to iCloud.
- Make sure you’re connected to WiFi so you can upload your full library.
- Head to the “Songs” tab and select “Upload All.” This will start uploading your local music to iCloud.
- Check back after some time to see if all your music has transferred over.
This process can take a while if you have a lot of music to upload. Once it finishes, you should see your complete library restored in the new Apple Music app.
Your Music is Stored Locally
Another possibility is that your old Apple Music library still only exists locally on your device. If you never had iCloud Music Library enabled before, your music would never have been uploaded to the cloud.
The new Apple Music relies entirely on iCloud to store your library. Any music that’s just local on your device won’t show up in the updated app. The music is still on your phone, you just can’t access it through the Apple Music interface anymore without uploading it.
How to Fix It
To make your local music visible again in Apple Music, you need to add it to iCloud:
- Go to Settings > Music and enable “Sync Library” to turn on iCloud Music Library.
- Tap “Upload All” on the main Songs tab of the Music app. This will start uploading any local tracks.
- Check back periodically until the upload is complete. All your local music should now appear in Apple Music.
Keep in mind any music you acquire in the future will also need to be uploaded for it to show in your new Apple Music library.
Your Playlists are Missing
If your old playlists seem to have vanished after updating Apple Music, don’t panic. The update process can sometimes fail to transfer over playlists.
Playlists from the old Apple Music were stored locally on your device. The new Apple Music stores playlists in iCloud for syncing across devices. Sometimes the playlists fail to get uploaded during the update.
How to Fix It
To restore your playlists, you need to re-upload them to iCloud:
- Go to Settings > Music and make sure “Sync Library” is enabled.
- Open the old Music app and go to the Playlists tab. Tap on each playlist to re-download the songs.
- Return to the new Music app. Go to Library > Playlists > Edit. Tap “Add Playlist” to recreate each playlist.
- Add the songs back into each playlist. The app should match the tracks from your local music.
Rebuilding your playlists can take some time, but it should get them back up into iCloud where they’ll sync across your devices.
Your Music is DRM Protected
If you have a lot of music purchased from the iTunes Store or ripped from CDs, it’s possible some of those tracks contain DRM (digital rights management) protection. This encryption can prevent music from being uploaded to iCloud.
DRM was commonly used years ago on digital music as a form of copy protection. iTunes used to sell songs with DRM before going DRM-free in 2009. So if you bought music from iTunes before then, it may still have DRM locking it to your device.
How to Fix It
To strip the DRM protection so you can upload the music:
- Open the iTunes app on your computer. Drag the protected files into iTunes from your device.
- Right click each track and select “Create AAC Version.” This will create a DRM-free AAC file.
- Delete the original DRM file, keeping only the new AAC version.
- Sync the DRM-free files back to your device.
- Now you can upload the music to iCloud through Apple Music.
Removing DRM lets you keep the music while making it compatible with iCloud Music Library for use in Apple Music.
You Have Duplicate Songs
If you see some but not all of your music in Apple Music, duplicate songs could be the issue. Apple Music will only upload one copy of any given track. So if you have multiples of the same song, the extras may fail to upload.
Duplicates can happen easily over time as you acquire songs from different sources. You may rip the same album twice from CD. Or redownload a song you already have on your computer. Streaming services are another common source of duplicates.
How to Fix It
To remove duplicates:
- Open the Music app and view the Songs tab. Tap “Show Duplicates” to display any you have.
- Select each duplicate track you want to delete. Tap the delete icon.
- Confirm deleting the songs. This will keep only one copy of each.
- With your duplicates removed, try uploading your music to iCloud again.
Pruning duplicate tracks can help ensure all your unique songs make it up to iCloud and appear properly in Apple Music.
Your Uploads are Incomplete
If you see some but not all of your music has uploaded to Apple Music, the transfer may still be incomplete. Uploading a large music library can take hours or even days on a slow connection.
Don’t stop the upload process prematurely. Let it run to completion even if it’s taking a long time. Pausing and resuming often leads to issues.
How to Check Progress
To view the upload progress:
- Go to Settings > Music > Sync Library and wait for status to update
- Or in the Music app, tap Library > Songs and scroll down to Uploads to see status
Keep monitoring until the Music app shows your entire library has uploaded. Then you should have full access again within Apple Music.
Your Songs are Corrupted
On very rare occasions, your music files themselves may have become corrupted. This can prevent Apple Music from being able to upload them.
Signs of corruption include missing metadata like artist, album or duration. You may also see errors when trying to play the track. Damaged or incomplete file issues will block uploading.
How to Fix It
If you have corrupted songs, here’s how to fix them:
- Look for files with missing or odd metadata in iTunes or the Music app.
- Delete and re-download any corrupted songs from the iTunes Store or your preferred music source.
- If re-downloading isn’t possible, you can attempt repairing files with a metadata tool like mp3val
- Re-add any recovered tracks back into your library before uploading.
Weeding out file corruption ensures you’re uploading clean music for the best Apple Music experience.
Family Sharing is Enabled
If you share an Apple Music family plan with other users, make sure to check the settings for “Share My Library.” Your music may not show up correctly if library sharing is limited.
By default, Apple Music Family Sharing shares your library among the group. You all gain access to each other’s music and playlists.
However, any family member can choose to disable sharing their personal library. So check your settings, as well as any other user’s in the plan, to make sure full library access is enabled.
How to Check
- Go to Settings > Music > Share My Library and make sure it’s toggled ON.
- Have other family members check their Share My Library setting as well.
Confirm sharing is active for everyone in the family group. Full libraries should then become available across all linked Apple Music accounts.
You Have a Syncing Issue
Rarely, an underlying issue with iCloud syncing could prevent your music from appearing properly in Apple Music, even after uploading.
If you still can’t see your full library despite successfully uploading it, try turning iCloud Music Library off and back on again. This resets the sync connection.
Go to Settings > Music. Turn off Sync Library and wait for your songs to disappear. Then turn it back on. Check if your music repopulated correctly in Apple Music.
If that sync reset doesn’t restore your library, you may need to log out and back into your iCloud account entirely to troubleshoot further.
Contact Apple Support
If you still can’t get your music to appear in Apple Music after trying all troubleshooting steps, your last resort is to contact Apple support directly for assistance.
Be prepared to provide details on exactly what music is missing and what troubleshooting you’ve already attempted when you reach out to support.
You can contact Apple support to troubleshoot missing music in Apple Music via:
- The Apple Music in-app chat support
- Messaging or calling the Apple Support app
- The Apple Support website to request a callback
- Phone – 1-800-275-2273
Apple support can walk through extended troubleshooting, reset your library if needed, and attempt recovery of any missing data to get your full music collection back in Apple Music where it belongs.
Prevent Future Issues
Once you regain access to all your music, take steps to avoid potential issues going forward:
- Maintain an active Apple Music subscription to keep syncing your library.
- Enable Sync Library and Upload to iCloud to store your music online.
- Use Apple Music as your sole music app and disable other service integrations.
- Avoid deleting and re-downloading music unnecessarily.
- Delete any duplicate tracks to have a clean library.
Following best practices for your Apple Music setup reduces the chance of your music ever vanishing again in the future.
Enjoy Your Music
Losing access to your personal music library can be incredibly frustrating. With any luck, the steps and troubleshooting tips outlined above should help you successfully recover and restore your music within Apple Music.
Patience and persistence are key when working to rebuild your library. Don’t give up, even if the process ends up being complicated or time-consuming. In the end, you should be able to get all your Apple Music back so you can relax and enjoy your tunes once again.