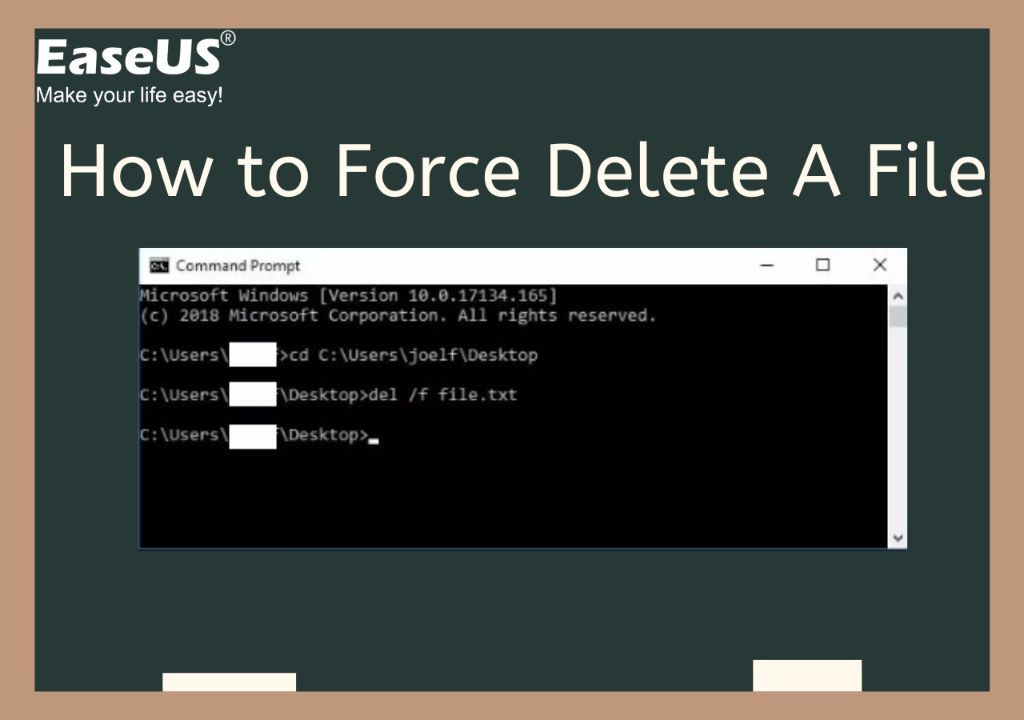There are a few main reasons why you may not be able to force delete a file on your computer:
The file is in use
If a file is currently open or in use by an application, you will not be able to delete it until that application closes the file. For example, if you have a Word document open, you won’t be able to delete the .docx file until you close Word. The operating system blocks deleting in-use files to prevent potential corruption or crashes.
You don’t have permissions
On many operating systems, you need administrator or root permissions to force delete certain protected system files. If you try to delete these files without the right permissions, you will get an “access denied” error.
The file is marked as read-only
Read-only files cannot be deleted or modified until the read-only status is removed. You’ll need to uncheck the read-only box in the file properties to delete it.
The file is open in another program
Similar to the first reason, if a file is open in another application, that program may have a lock on the file preventing deletion. For example, if you have a file open in a text editor, you can’t delete it from the desktop until closing the text editor.
It’s located on a read-only drive or file system
Trying to delete files from CD/DVD-ROMs, locked SD cards, or other read-only media will fail. The file system itself is read-only and does not allow file deletion or modification.
You lack the proper file system permissions
The account you’re using may not have the correct NTFS, EXT4, or other file system permissions to force delete files. Administrative or root level access is often needed.
The file is corrupted
In rare cases, severe file corruption can interfere with deletion. You may need to use the command line or recovery tools to remove corrupted files that cannot be deleted normally.
External programs or processes interfere
Some security, antivirus, backup, or synchronization software can block deletions in certain situations. You may need to disable or configure these programs to force delete protected files.
The storage device is failing or malfunctioning
Problematic SSDs, HDDs, or other storage media on the verge of failure can exhibit strange behaviors like preventing deletion. If the device is faulty, you may need to reformat it entirely to fix these issues.
You are trying to delete system-protected files
The operating system protects essential files needed for normal functioning. System32 and Program Files folders, for example, cannot typically be deleted to avoid OS instability or failure.
The file path is too long
Files and folders with extremely long path names that exceed the OS character limit can sometimes trigger errors when trying to delete them. This is more common on older operating systems.
Your user profile is corrupted
In rare instances, a corrupted user account profile can cause inability to delete files or folders for that user. Creating a new profile or repairing the damaged one may resolve it.
The disk is write-protected
Physical write-protection switches on hard drives, SSDs and other media prevent altering the contents, including file deletion. Disabling the write-protection allows deletions again.
You don’t have ownership permission
By default, only the user account that created a file can delete it. Trying to delete other users’ files without owner permissions will fail on most OS configurations.
The parent folder is set to read-only
If you can’t delete a file, check if its parent folder has read-only properties enabled. Setting the folder to allow writes again will let you delete files within it.
The file is locked within Zip or other compressed archives
Password protected and encrypted Zip files as well as other archives need to be fully extracted first before deleting contents. Deleting directly within locked archives is not possible.
You have disabled the Recycle Bin
If your operating system’s Recycle Bin feature is disabled, attempts to delete files will permanently remove them instead of moving them to the recycle bin first. This prevents restoring accidentally deleted files.
Conclusion
In summary, the most common reasons a file cannot be force deleted include it being in use by another program, lacking permissions, marked read-only, or located on write-protected media. Resolving these issues by closing programs using the file, changing attributes and permissions, or enabling writing on the disk typically allows deletion. In rarer cases, severe file, user profile or storage media corruption may block deletions too. Understanding the exact cause is key to determining how to finally force delete the stubborn file or folder.
| Reason | Solution |
|---|---|
| File is in use | Close any programs using the file |
| Lack permissions | Obtain admin or root permissions |
| Read-only attribute set | Uncheck read-only checkbox |
| Located on read-only disk | Enable writing on disk |
| Parent folder read-only | Disable read-only on parent folder |
| File path too long | Shorten file path |
| External programs interfering | Disable/reconfigure security software |
| Failing storage device | Replace or reformat faulty disk |
| Corrupted system files | Reinstall/repair operating system |
Following the troubleshooting steps for the specific error message and situation you encounter will ultimately allow you to override the file lock and force delete successfully. If simple solutions like closing programs using the file or changing permissions don’t work, more advanced recovery tools and techniques may be required to remove corrupted files or work around a severely damaged filesystem.
How to Force Delete a File
When standard deletion fails, here are some steps to force deleting a stuck file or folder on Windows, Mac and Linux:
Windows
1. Close any programs that may be using the file in the background
2. Disable any antivirus or backup software that could be blocking the deletion
3. Open the file properties and uncheck Read-only if enabled, apply to subfolders
4. Try deleting from an elevated Command Prompt with Admin rights using DEL or ERASE commands
5. Use Unlocker or Process Explorer utilities to find and end processes locking the file
6. Change permissions to Full Control on the file and parent folder if access denied
7. Boot into Safe Mode to disable non-essential processes and try deleting again
Mac
1. Close System Preferences if open, which can lock files
2. Press Command + Option + Esc to Force Quit apps locking the file
3. Disable Time Machine backups temporarily through System Preferences
4. Launch Activity Monitor and Quit processes blocking deletion
5. Open Terminal and use sudo chflags nouchg [file] command to remove flags
6. Hold Option key while emptying Trash to bypass confirmation prompt
Linux
1. Use lsof or fuser commands to find processes locking the file
2. Kill blocking processes with kill or killall commands
3. Check file permissions and change to allow your user if needed chmod
4. Open parent directory and use rm -rf [file] to forcibly remove
5. Switch to root user with sudo -i before deleting system protected files
6. Use shred -uz [file] to overwrite and delete instead of standard delete
Using these advanced tactics increases your chances of removing stuck files. But in extreme cases of filesystem corruption, a reformat or low-level erase may be required to start fresh.
What is a Force Delete?
A force delete overrides the usual file system protection mechanisms to remove a file or folder that cannot be deleted normally. This is also sometimes referred to as a forced deletion.
Standard operating system deletes simply mark a file as free space in the filesystem rather than erasing it completely. A force delete circumvents the safeguards that prevent deleting in-use, locked, system protected files.
Force deleting is achieved through special utilities, command line options, or physical means like removing the disk. This removes data protection to ensure a permanent irrecoverable file erasure.
Reasons to Force Delete a File
There are a few common reasons you may need to force delete a file that refuses removal:
- Free up disk space from stubborn unwanted files
- Delete sensitive private documents like financial records
- Remove malware, viruses, or other dangerous files
- Dispose of unnecessary system logs taking up space
- Clear application residual files left after program uninstall
- Eliminate useless corrupted data that cannot open
Force deletion gives you a way to delete problem files the normal way when standard attempts lead to permissions errors or other issues. However, force deleting system files risks stability issues and should be avoided.
Risks of Forced File Deletion
While sometimes necessary, force deleting files also carries some risks:
- Permanently removes recoverable data without backup
- Could disable programs or features that depend on deleted files
- May cause file corruption, system crashes, or boot problems
- Bypasses security mechanisms designed to protect sensitive data
- Requires admin rights that could enable malicious deletions
So force deletions should be used with caution. Always try standard deletion first, and have backups available in case you accidently remove important files that cannot be restored.
Alternatives to Forced Deletion
Before resorting to force deleting files, there are some alternatives worth considering first:
Uninstall Associated Programs
Uninstalling unused programs removes associated files simultaneously without risking manual deletion of important OS files.
Boot Into Safe Mode
Restarting in Safe Mode loads only essential drivers, stopping any non-critical processes that could be locking files.
Disable Antivirus and Backup Utilities
Temporarily turning off security software, Time Machine, and similar utilities lifts any restrictions on deletion.
Clear File Permissions
Reset permissions on restricted files and folders to allow your account access before attempting deletion again.
Use Storage Cleanup Tools
Disk cleanup utilities can help find and automatically remove unneeded residual files without risking important data.
These safer options maximize your chances for a successful normal deletion without resorting to force deletion methods which may cause operational instability or data loss.
Recovering Deleted Files
If you accidently deleted important files using force delete methods, there may still be options for recovering that lost data:
Restore from Backup
Having a solid, recent backup offers the most reliable way to recover deleted files later.
Use File Recovery Software
Recovery tools like Recuva can scan the disk and salvage deleted files that weren’t overwritten.
Check the Trash Can or Recycle Bin
On some operating systems, deleted files go to a temporary holding area first before permanent removal.
Undelete Files with Command Line
The Command Prompt has utilities like DEL /P to “undelete” files erased from the command line recently.
Find Auto-saved Versions
Apps like Office auto-save data recovery versions you may be able to restore after deletion.
The less time that passes and fewer writes to disk after deletion, the better the chances of file recovery. So act quickly if you need to rescue important deleted data.
How to Prevent Accidental File Deletions
You can take some proactive measures to avoid mistakenly deleting important files in the future:
- Enable automatic file backups to cloud or external drives
- Set files/folders to Read-only when possible as a precaution
- Carefully review what will be deleted before confirming erase
- Disable admin rights on limited user accounts to prevent deletions
- Use Trash Can and Recycle Bin to store deletions temporarily first
- Uninstall programs safely through Control Panel vs deleting files manually
Paying extra attention when erasing data along with preventative measures like comprehensive backups and file protections will help avoid both accidental and irrecoverable deletions down the road.