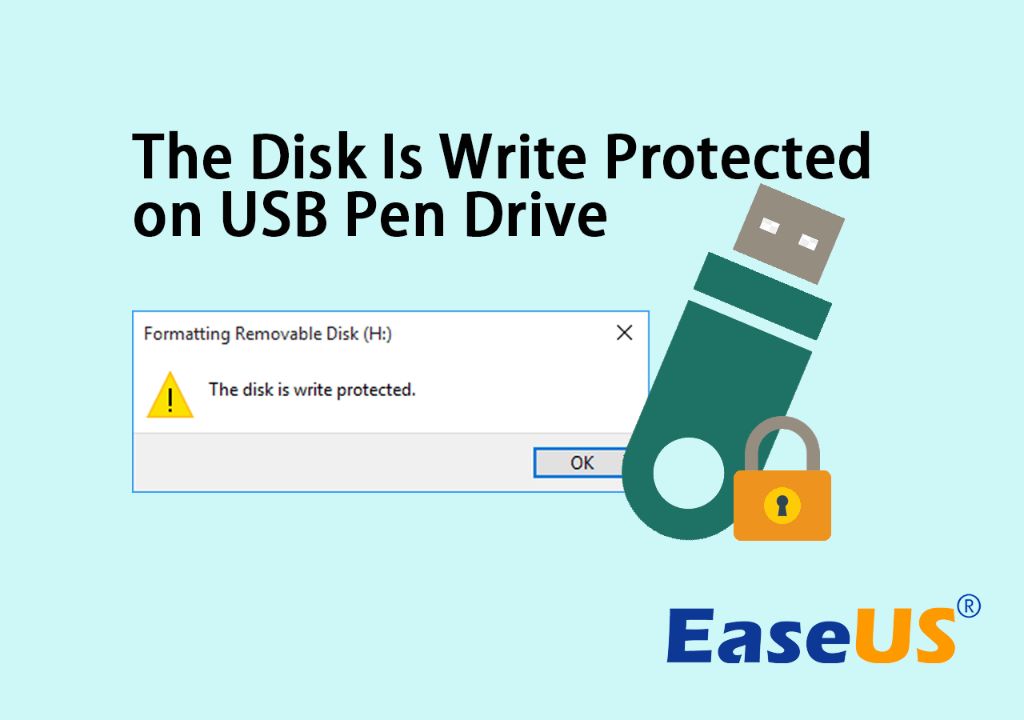USB flash drives provide a convenient way to store and transport data. However, sometimes you may encounter a USB drive that is write-protected, meaning you can’t add, delete or modify files on the drive. There are a few reasons why a USB drive may be write-protected and therefore unable to be formatted.
What Does “Write Protected” Mean?
Write protection prevents any changes from being made to the data on a storage device like a USB flash drive. When a drive is write-protected, you can view and copy files from the drive but you can’t add, edit or delete files. Some of the common reasons a USB drive may be write-protected include:
- A physical write-protect switch on the USB drive is set to the “lock” position.
- The drive is configured as read-only in the computer’s operating system or file system.
- The files on the drive have read-only attributes.
- The drive is partitioned or formatted as read-only media.
In these cases, the write-protection has to be disabled before you can format the drive and write new files to it.
Physical Write-Protect Switch
Some USB drives have a small physical switch on the housing of the drive that toggles write-protection on and off. If this switch is slid to the locked or write-protected position, the drive will be read-only. Even if the drive appears writable in your computer’s file explorer, you will get errors if you try to modify or delete files with the physical lock switch enabled.
To disable write-protection, slide the lock switch on the USB drive to the unlocked position. This will allow the USB drive to be formatted or written to. Just be careful not to accidentally switch the lock back on, or you could overwrite important files.
Software Write-Protection
Even without a hardware write-protect switch, drives can be configured as read-only through software settings. This makes the USB drive effectively write-protected even though the physical lock is disabled.
In Windows, you may see a drive marked as “Read-only” under Properties. This can happen if the Recycle Bin is disabled for external drives or if the drive uses a file system that doesn’t support Windows features like file compression or encryption.
You may also encounter read-only drives if they were partitioned or formatted as CD/DVD-ROM or non-writable disk images. Drives formatted with certain file systems like ISO9660 and UDF are designed for read-only optical media and need to be reformatted to be writable on a computer.
Finally, individual files on a USB drive may be marked read-only even if the disk itself appears writable. This often occurs if files were copied from a read-only source like a CD or DVD. The file properties need changed to allow writing before they can be edited or deleted.
How to Remove Software Write-Protection
Depending on the reason for software write-protection, you have a few options to make the USB drive writable and formattable again:
- If write-protection is due to the Recycle Bin being disabled, re-enable the Recycle Bin for removable drives.
- Check the drive file system – reformat to FAT32 or exFAT if necessary.
- For read-only partitions, delete and recreate the partition as writable.
- Use diskpart or third-party tools to change a partition from read-only to read/write.
- For read-only file attributes, use Properties > General > Advanced to clear the Read-only checkbox.
After making these changes, the USB drive should no longer report as write-protected and can be formatted like normal. Just be cautious about formatting drives with important data, as this will erase all files.
Why You Can’t Format a Write-Protected Drive
The main reason a write-protected USB drive can’t be formatted is that the format operation itself requires write access to the disk. Formatting writes a new file system structure to the drive, erasing existing files in the process. If the disk is configured as read-only through hardware or software controls, this write access is blocked.
When you try to format a protected USB drive, you’ll generally get error messages like:
- “USB Device is write protected.”
- “The disk is write-protected.”
- “Access is denied.”
- “Cannot format a write-protected disk.”
The exact error message depends on the operating system and tools you’re using to format the drive. But in essence, they all indicate the disk needs to be made writable before it can be formatted.
How to Make a Write-Protected Drive Formattable
Follow these general steps to remove write-protection and format a USB drive:
- Check for a physical lock switch on the drive and make sure it is in the unlocked position.
- Attach the USB drive to your computer.
- Right click the drive in File Explorer and select Properties.
- Under the General tab, check that the file system is FAT32 or exFAT. If it shows as UDF or ISO9660, the drive will need reformatted.
- Click Security > Advanced and make sure the encrypt contents to secure data option is unchecked.
- Click OK and close Properties.
- Use diskpart or disk management to verify the drive does not have a read-only partition.
- Right click the disk and choose Format to erase and reformat it.
After following these steps, you should be able to reformat and use the USB drive as normal. Just remember that formatting erases all data, so be sure you don’t need any files before you format.
Troubleshooting Tips
Here are some additional tips for troubleshooting and fixing a write-protected or unformattable USB flash drive:
- Try the drive on a different computer – protection could be set in the OS or hardware.
- Use the official drive utility if available to disable protection.
- Check for errors – a corrupted drive may appear write-protected.
- Update drivers and USB controllers in case it is a compatibility issue.
- Consult your anti-virus software, as some programs can block writes.
If you’ve tried all possible software fixes, there may be a hardware issue with the USB drive itself that requires replacement.
Preventing Accidental Write-Protection
To avoid headaches from write-protected drives, follow these tips:
- Be careful when toggling physical lock switches on USB drives.
- Eject and dismount USB drives properly before removal.
- Use the Safely Remove Hardware tool in Windows.
- Don’t directly edit files on read-only media like discs and ISO images.
- Copy files to your local hard drive before editing.
Taking preventative measures will minimize the chances of your USB drives inadvertently becoming write-protected and unformattable. But if you do encounter the issue, the solutions outlined above should help get the drive back to normal.
Conclusion
Write-protection is designed to prevent accidental changes to important data on USB flash drives and other media. But it can be frustrating when you need to format or reuse a protected drive. By understanding what causes USB drives to be write-protected and how to remove the protection, you can successfully format and reformat your drives when needed.
The main solutions include toggling hardware lock switches, removing software read-only settings, partitioning disks as read/write rather than read-only, and properly ejecting and dismounting USB drives after use. With a few simple troubleshooting steps, you can format USB drives regardless of current write conditions.