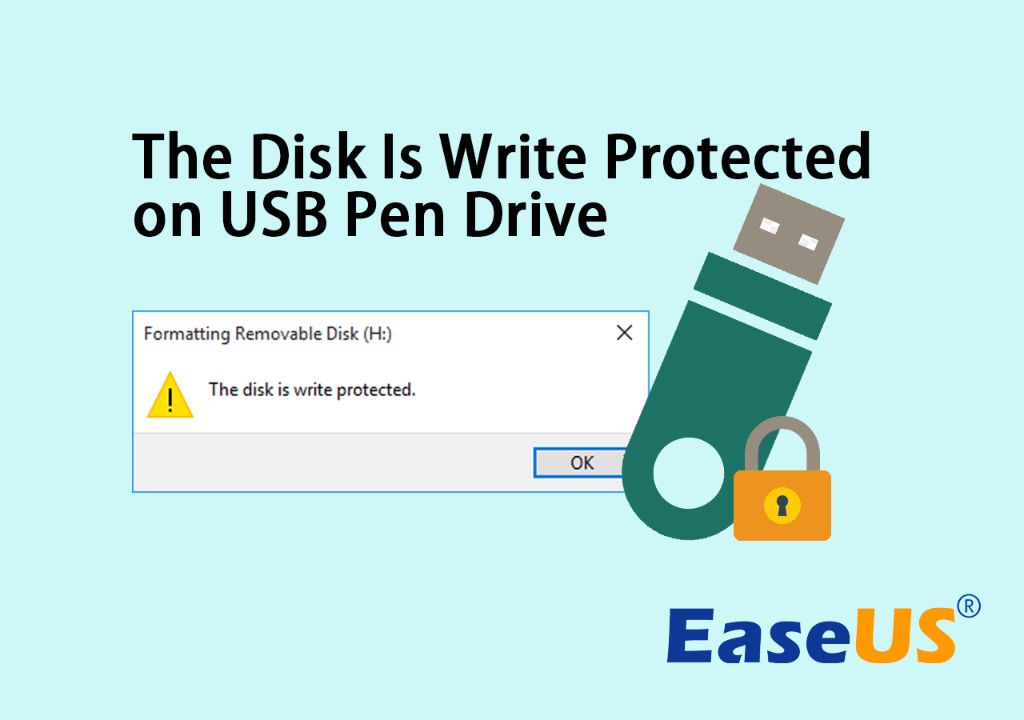Trying to format a USB flash drive, only to get an error message that the drive is write-protected, can be frustrating. But there are good reasons why write-protected USB drives can’t be formatted, and solutions to allow you to reformat the drive.
What Does “Write Protected” Mean?
When a USB flash drive is “write protected”, it means the drive is configured so that data cannot be written to it. The drive can still be read from – files and folders on the drive can be viewed and copied off of it. But no new files can be added, and existing files can’t be edited or deleted.
Write protection is a safety feature to prevent accidental deletion or modification of important files on the drive. It’s also used to prevent malware from infecting the drive and propagating to other computers.
Why Can’t I Format a Write Protected Drive?
Formatting a drive erases all data on the drive and reconfigures the filesystem from scratch. This involves writing data to every sector on the drive. So trying to format a write-protected drive fails because the formatting process can’t write the necessary data.
When you try to format a write-protected drive, you’ll see error messages like:
- “Drive is write-protected. Unable to format.”
- “Windows was unable to complete the format”
- “Cannot format this volume. Quit any disk utilities or other programs that are using this drive and make sure write protection is disabled.”
The drive simply can’t be formatted until write protection is disabled.
What Causes a USB Drive to be Write Protected?
There are a few reasons a USB flash drive may become write protected:
Physical write protection switch
Some USB drives have a physical switch or tab that toggles write protection on and off. Sliding the switch to the “Lock” position enables write protection. This is the most common reason a drive is suddenly write protected.
USB controller write protection
The USB controller chip on some flash drives can enable write protection in the flash memory. This may be triggered by the drive reaching a certain age or amount of wear.
Registry settings on Windows
On Windows, settings in the registry can turn on write protection system-wide for all removable drives. This is often used in corporate environments to prevent data loss.
Group policy settings
In domain environments, group policies set by network admins can enable write protection for certain users or devices.
Damaged partitions
If the partition table or other filesystem structures on the drive become corrupted, the operating system may automatically write protect the drive. This prevents further data loss.
Virus infection
Some viruses try to propagate themselves by write protecting the drives they infect. This makes it harder for antimalware tools to delete the virus.
How to Remove Write Protection from a USB Drive
The steps to enable a USB drive to be formatted depend on the specific reason it was write protected:
Disable physical write protection switch
If there is a physical lock switch, slide it to the unlocked position. The drive can then be formatted.
Update USB controller firmware
For controller-enforced write protection, see if there is a firmware update available for the drive that fixes any bugs triggering write protection unexpectedly. Apply the firmware update before formatting.
Change registry settings
For Windows registry settingsforcing write protection, the registry key needs to be edited to remove the write protect flag. This requires admin access to the system. The key is at HKEY_LOCAL_MACHINE\SYSTEM\CurrentControlSet\Control\StorageDevicePolicies.
Reconfigure group policies
If group policies are enforcing read-only access, an admin needs to reconfigure the policies to allow full access before the drive can be formatted.
Repair partitions
Using the command prompt, run diskpart and use the “clean” command to remove all partitions and formatting from the drive. This can reset a drive that was write protected due to filesystem corruption.
Use antimalware tools
If infected by a virus, run a thorough scan with up-to-date antimalware software to remove any infection. The write protection may turn off after cleaning the virus from the drive.
Low-level format as last resort
If all else fails, performing a full low-level format to completely overwrite all data on the drive should reset any write protection. This requires disk diagnostic tools and will permanently erase all data on the drive.
Reformatting the USB Drive After Write Protection Removal
Once write protection is disabled through one of the above methods, you can reformat the USB drive to use it normally again. Here are the steps:
- Connect the USB drive to the computer.
- Open Disk Management (press Windows+R and type diskmgmt.msc)
- Right-click on the USB drive and choose “Format…”
- Pick a filesystem – FAT32 or exFAT are most common for USB drives.
- Give the drive a name if desired.
- Start the formatting process.
After a quick format, the drive will be empty and write protection disabled. You can then use the disk normally and add files to it.
Preventing Write Protected Drives in the Future
To avoid problems with write protected drives down the road:
- Be careful of physical write protect locks on drives – keep them in the unlocked position.
- Regularly scan drives with antimalware tools.
- Safely eject drives before removing to avoid corruption.
- Replace very old USB drives that may develop controller issues.
- Maintain backups so you can safely reformat drives when needed.
Conclusion
Write protection prevents formatting and limits use of USB drives. But the protection can usually be removed by toggling physical switches, updating firmware, changing OS settings, removing viruses, or reformatting. Check the drive for physical locks, update drivers and system policies, scan for malware, and reformat as a last resort if a USB drive remains stubbornly write protected.