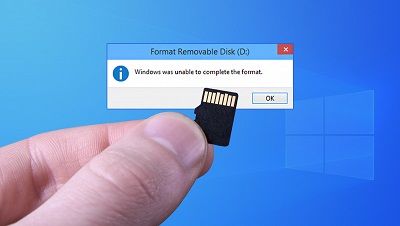Formatting a micro SD card on Windows 10 can sometimes be tricky. There are a few common reasons why you may get errors or be unable to format your micro SD card properly.
Corrupted File System
One of the most common reasons a micro SD card cannot be formatted is because the file system has become corrupted. This can happen for a variety of reasons – sudden removal of the card while files are being written, physical damage to the card, viruses, or general wear and tear over time.
When the file system is corrupted, Windows will often give errors like “Drive is not accessible” or “Disk in drive is not formatted” when you try to access or format the SD card. The good news is that in many cases, the SD card can be recovered with some effort.
First, try using the built-in error checking tools in Windows. Open the File Explorer, right click on your SD card, and select Properties. Under the Tools tab, click “Check” to start a scan and automatic repair process. This may fix simple file system errors.
If that doesn’t work, you can try using a third party SD card recovery software. Apps like EaseUS Data Recovery Wizard can scan your SD card, identify corrupted sectors, and extract your files. After file recovery, you can then reformat the card to fix file system issues.
As a last resort, you may need to do a low level format or overwrite the disk to completely recreate the file system. This will erase all data on the card, however.
Physical Damage
At times, a micro SD card may become physically damaged – from being dropped, getting wet, or general long term wear and tear. Physical damage can prevent Windows from being able to access, read, or write to the SD card properly.
You may see I/O device errors, request failed errors, or the card not showing up at all in File Explorer. Trying to format the card fails with messages like “Windows was unable to complete the format” or “The parameter is incorrect.”
If you suspect physical damage, inspect the SD card closely for any signs of broken plastic or connect points. Try gently cleaning the contacts on the card with isopropyl alcohol and inserting into your computer again.
If the card still cannot be read, then physical damage is likely preventing access. You may need professional data recovery help to extract the files. Afterwards, the card will need to be replaced since physical damage cannot usually be repaired.
Write Protected Switch
Micro SD cards have a small sliding switch on the side that controls write protection. If this switch is moved to the locked position, the card will block any attempts to format, write, delete, or modify data.
You’ll see errors like “The disk is write protected” or “Access denied” when trying to format. Simply unlocking the write protection will fix this – slide the switch on the side of the card to the unlocked position and try formatting again.
Note that some types of SD cards have the lock switch in the locked position by default to prevent accidental writing. So you may need to intentionally slide it to unlock if your card will not format.
Using the Wrong File System
Windows can only format SD cards using specific file systems – FAT32 or exFAT for SD cards up to 32GB and exFAT for larger cards. Attempting to format the card with an incompatible file system will result in errors.
For example, trying to format a 64GB micro SD card with FAT32 (which has a 32GB size limit) will fail. The error “Windows was unable to complete the format” occurs because the chosen file system cannot be applied to that size drive.
Be sure to select the correct file system based on the size of your SD card when choosing the format options in Windows. exFAT should work for any size card, while FAT32 has the 32GB limit to be aware of.
Using Non-Standard Partitions
Micro SD cards should have a single primary partition formatted with FAT32 or exFAT file systems to work properly with Windows and other devices.
If your card has non-standard multiple partitions or other exotic file system types like NTFS, HFS+, or ext4, Windows will not be able to reformat it. You’ll see “Drive is not accessible” or “The parameter is incorrect” errors.
You can fix this by using a partitioning tool like MiniTool Partition Wizard to delete all partitions and recreate a single FAT32/exFAT primary partition on the drive. Now the SD card will be back to normal and can be formatted.
Microsoft Reserved Partitions
At times, you may find that Windows or other tools have created a “Microsoft Reserved Partition” on your SD card, using up some space. This reserved space cannot be formatted over.
You’ll need to delete the reserved partition to regain full use of the card. This can be done in Disk Management – right click the reserved space, choose Delete Volume, and then create a new primary partition using the freed up space.
Drive Letter Conflicts
In order for a micro SD card to be seen and formatted properly in Windows, it needs to be assigned a drive letter by the system (like E: or F:).
Issues can occur if the drive letter expected for the SD card is already taken by another disk. This leads to the card not showing up or getting a “not accessible” error when inserted.
You can fix drive letter conflicts by going to Disk Management, locating the SD card, and manually assigning it a new unused drive letter. Now with the correct drive letter set, the card should display normally.
Bad Sectors
If your SD card has developed bad sectors – areas of permanent physical damage – this can also block formatting tools from writing a new file system.
The bad areas will cause read/write failures, resulting in I/O errors and “Windows was unable to complete the format” messages. Bad sectors cannot be repaired – they require replacement of the SD card.
You can identify bad sector issues by running the CHKDSK utility. If sectors are detected, back up your data immediately and replace the failing SD card to resolve the issue.
USB Card Reader Problems
If you are using a USB card reader to access the micro SD card, problems with the reader hardware itself could also be preventing formatting.
Damaged USB ports, faulty card reader circuitry, or power issues can interrupt the connection between the SD card and computer while trying to format. This leads to write failures or the drive disappearing from Windows unexpectedly.
Try plugging the card reader into a different USB port or a separate computer entirely. If the issue persists, it likely indicates a problem with the reader rather than the card. Replace the USB reader to successfully format the SD card.
Antivirus Interference
In some cases, antivirus software or firewalls can mistakenly block access to the SD card while trying to format – causing errors like “Access denied” or drive not being visible.
Temporarily disable your antivirus real-time scanning or any firewalls to see if that allows the SD card to be seen and formatted normally in Windows. You can then re-enable protection after formatting is done.
You can also add exceptions to your antivirus exclude list for the SD card drive and any formatting utilities to prevent them from being blocked in the future.
Driver Issues
Outdated, corrupt, or missing drivers for the USB card reader can also lead to SD card formatting issues in Windows 10.
Without proper drivers, Windows cannot communicate correctly with the SD card reader hardware. This results in I/O errors, unrecognized drives, or failed formats.
Check for any driver updates from your USB card reader manufacturer. Also try uninstalling and reinstalling the drivers to clear any corruption. On laptops, installing all the latest chipset drivers can help.
Problematic USB Ports
Damaged or faulty USB ports themselves on your computer can also prevent proper communication with inserted SD cards, leading to formatting issues.
Try plugging the card reader into different USB ports and see if the card is recognized normally anywhere. If it only has issues in certain ports, then the ports themselves are likely causing the problem.
Updating motherboard/laptop chipset drivers and checking for any loose USB port connections can help troubleshoot faulty ports. For desktop PCs, you may need to replace the front USB hub or internal headers if connectors are damaged.
Incorrect Disk Selected
When trying to format an SD card in Windows, make absolutely sure you have the correct disk selected! Formatting will completely erase all data on a drive.
It’s easy to accidentally pick the wrong disk (like your system hard drive) when selecting the format options in File Explorer or Disk Management. This will immediately start erasing your computer’s main disk before you realize the mistake.
Carefully verify you are choosing the correct SD card drive letter before confirming the formatting process. This avoids catastrophically deleting data from the wrong disk.
Windows Permission Issues
The user account you are using on your Windows 10 system must have administrator privileges to format disks.
If you are getting “Access denied” errors when trying to format, make sure you are running File Explorer and Disk Management as admin. Right click on the programs and choose Run as Administrator. Then attempt the SD card format again.
Also check that your user account has full read/write permissions on the drive. Use Properties > Security in File Explorer to confirm your user has Full Control, otherwise permissions issues could block formatting.
AutoPlay Setting Conflicts
The Windows AutoPlay feature can sometimes interfere with SD card formatting by automatically kicking off other tasks when the drive is inserted.
Check Settings > Devices > AutoPlay and turn off AutoPlay for your removable drives. This prevents any automatic operations from happening when you insert an SD card.
You can also disable read-only options like AutoPlay asking what you want to do when a card is inserted. This ensures formatting can proceed without interference.
Corrupted System Files
In rare cases, corrupted system files in Windows 10 can cause problems that prevent proper SD card formatting.
Issues with the Windows storage stack, file system drivers, or disk management components can block access to external drives for formatting.
Try scanning and repairing system files using System File Checker. Open an admin command prompt and run “sfc /scannow” – this scans and restores corrupted system files needed for SD card support.
A clean reinstall of your Windows version may be necessary if corruption is preventing access and formatting of external drives even after system file repair.
Incompatible Devices
Very rarely, you may have an SD card reader or USB hub that has partial compatibility issues with Windows 10 and does not properly support formatting external drives.
Try connecting the SD card directly to a built-in SD slot on your laptop if available, rather than through a USB card reader. If the card formats successfully when directly connected, then your card reader is likely incompatible.
Check the manufacturer’s website for any firmware or driver updates that may resolve compatibility problems on older USB hubs and readers. In some cases you may need a newer device that fully supports your version of Windows.
Conclusion
Formatting an SD card properly is crucial for reliably storing and accessing data on the card. If you experience issues formatting on Windows 10, there are many potential fixes to explore – from changing file systems to updating drivers to resolving hardware problems.
Carefully troubleshooting the exact cause of the formatting failure can save your SD card and recover lost data.