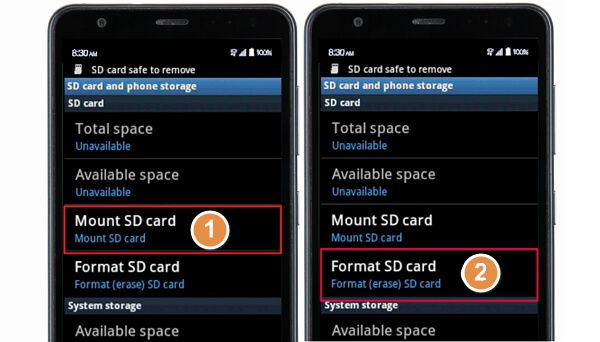Quick Summary
There are a few common reasons why you may be unable to format an SD card on an Android device:
- The SD card is locked or write-protected
- The SD card is corrupted or damaged
- There is not enough space on the SD card to complete the format
- There is a problem with the SD card reader or slot on your Android device
- You do not have permission to format the SD card
- Your Android OS is outdated and does not support formatting the SD card
If you are unable to format your SD card on your Android device, first make sure the card is unlocked and has sufficient free space. Try removing and reinserting the card, using a different card reader, or updating your Android OS. As a last resort, you may need to format the card on a computer or try a different SD card that is known to be functional.
What does it mean when an SD card can’t be formatted?
When you get an error message saying your SD card can’t be formatted on your Android device, it typically means there is some problem preventing the complete formatting process from completing successfully.
Some common issues that can lead to problems formatting an SD card include:
- The SD card is locked – Many SD cards have a small physical switch on the side that allows you to lock the card to be read-only. If this is slid into the locked position, you will not be able to format the card.
- The SD card is corrupted – If the SD card has file system errors or corrupted memory blocks, it may not be possible to complete the formatting process successfully.
- Insufficient space on the SD card – In order to reformat the card, there needs to be enough free space for the formatting process to occur. If the card is completely full, it may result in errors.
- Damaged SD card – If the SD card is physically damaged, has bent pins, or other hardware issues, it may be impossible to format properly.
- SD card reader/slot problem – The SD card reader or slot in your Android device could be damaged or having issues, preventing proper communication with the SD card.
- Outdated Android OS – Older versions of Android may have compatibility issues formatting newer SD cards. Keeping your device OS up-to-date can help.
- Permission issues – On some devices, you may need elevated permissions to format external storage like an SD card. Making sure you have proper permissions can resolve access issues.
So in summary, if you can’t format an SD card, there is likely a physical issue with the card itself, the reader, software compatibility, or file system damage that needs to be corrected before formatting will work properly.
When should I format my SD card?
Here are some common cases when you may want or need to format your SD card using your Android device:
- You just got a new SD card – Brand new SD cards out of the package will often need to be formatted to prepare them for first use.
- Setting an SD card as internal storage – If you want to use your SD card as internal storage for apps and data, you will need to format it.
- Changing file systems – You may want to reformat your SD card with a different file system for improved compatibility.
- Removing data before selling or giving away – Formatting the card helps secure all data is wiped before transferring it.
- SD card is corrupted – Unreadable or corrupted cards often need a format to fix file system issues.
- Troubleshooting issues – If you are having unexplained problems, formatting can help rule out any SD card problems.
- Slow performance – Fragmentation and bloated files over time can slow down an SD card, formatting clears things up.
In general, don’t format your SD card unless you have a specific reason to do so. But formatting can help resolve a number of issues when your card is not functioning normally, so remember it as a troubleshooting step.
How to format an SD card on Android
Formatting an SD card on an Android device is a straightforward process when things are working properly. Here are the steps:
- Insert the SD card into your Android device if it is not already inserted.
- Open the Settings app on your device.
- Scroll down and select “Storage”.
- Under “Portable storage” tap on your SD card name.
- Tap “Format” or “Format as internal” depending on your goal.
- Confirm by tapping “Erase & Format” on the prompt.
- Wait for the process to complete.
The steps can vary a bit by Android device manufacturer and OS version, but generally follow this basic process.
One key thing is that formatting will erase all data on the card, so be sure to transfer off anything you want to keep first. Also, do not remove the card during the formatting process or it could become corrupted.
If your SD card is having issues, the format process may fail or not even give you the option to format. In that case, move on to troubleshooting steps to figure out what is wrong.
Why can’t my phone format my SD card?
There are several potential reasons why you may be unable to format your SD card using your Android device:
- SD card is locked – Make sure the lock switch on the card is not slid over to the locked position. This disables writing to the card.
- Insufficient storage space – There needs to be enough free space on the card to complete the format, free up space or use a smaller card.
- Damaged or corrupted SD card – The card itself may have issues that prevent proper formatting from completing.
- SD card reader problem – The phone’s card reader could be damaged, dirty, or having compatibility issues.
- Outdated Android OS – Older Android versions may not fully support SD card formatting, update your device OS.
- Third party apps interfering – Some apps can block access to SD card formatting, check for any apps that may cause conflicts.
- Permission issues – Ensure you have proper permissions to access and write to external storage on your device.
Try removing and reinserting the SD card, using a different card reader if possible, connecting the card to a computer to format, and checking for any physical damage. If issues persist, the SD card itself is likely damaged or incompatible and may need to be replaced.
Best troubleshooting tips
If you are unable to format your SD card on your Android device, here are some top troubleshooting tips and fixes to try:
- Check that the SD card lock switch is in the unlocked position and slide it back and forth a few times.
- Inspect SD card for any damage or exposed contacts.
- Try removing and reinserting the SD card several times to reseat it.
- Try formatting the card using a computer if possible to isolate issue.
- Try a different SD card reader/slot such as external USB card reader.
- Check for any third party apps that may be interfering and uninstall.
- Wipe the SD card contacts gently with clean cloth or eraser to remove any corrosion.
- Make sure you have granted Storage permissions for the Settings app.
- Check that sufficient free space is available on the SD card.
- Back up needed data and perform a full factory reset on the Android device.
Following these steps should help identify any physical issues with the card itself versus problems with the Android device. Getting the card formatted via an external card reader connected to a computer can confirm if the issue is isolated to just the mobile device. If problems persist after trying all troubleshooting, the SD card is likely damaged and needs to be replaced.
What to do if SD card is damaged?
If after troubleshooting you believe your SD card is damaged and will no longer format, here are your options:
- Attempt data recovery – If important files are on the card, you may want to attempt recovery before discarding it.
- Dispose of the card – SD cards themselves do not have toxic components and can go in normal waste.
- Recycle the card – Many electronics recyclers will accept old SD cards to harvest small amounts of metals.
- Repair the card – There are some specialized data recovery firms that can repair SD cards, but it is expensive.
- Replace the card – This is often the simplest and most cost-effective solution for a damaged, unformattable card.
If you have already exhausted all other troubleshooting like trying to format on a computer, inspecting physical condition, adjusting the lock switch, etc. then it is likely time to replace your damaged SD card. They have become quite affordable for even large 256GB cards. Be sure to transfer any retrievable data off the damaged card before properly recycling or disposing of it.
How to avoid SD card format issues
To avoid formatting issues with your Android device and SD card in the future, keep these tips in mind:
- Be gentle – Don’t force in cards and handle them with care to prevent physical damage.
- Keep the lock switch properly positioned when writing data.
- Don’t remove the card when formatting or writing data to prevent corruption.
- Store cards properly in a case when not in use.
- Check for errors regularly and reboot your device to clear any software quirks.
- Make sure your Android OS and apps are up-to-date.
- Stick to well-known reputable brands when buying new cards.
- Back up your data regularly in case a card becomes unreadable.
Following best practices for physical handling, software updates, storage permissions, and avoiding abrupt card removal during writes can go a long way towards avoiding formatting issues.
But SD cards can fail over time, so always be prepared for potential problems with backups and don’t store anything on them you can’t afford to lose. Catching errors early and troubleshooting formatting problems swiftly can help recover from issues before the card gets fully corrupted.
When to replace your SD card
It’s generally a good idea to replace your SD card in any of these situations:
- The card becomes damaged and no longer functions properly.
- You start seeing read/write errors or corruption of files.
- The performance seems to become very slow compared to when it was new.
- The card has reached its write cycle limit (usually 10,000+ cycles).
- The card capacity is no longer sufficient for your storage needs.
- You want to upgrade to a newer standard for performance benefits.
SD cards have improved a lot over the years in terms of speed, capacity, and durability. So if your card is many years old, upgrading to take advantage of a newer technology can be beneficial.
On average, you can expect an SD card to last around 3-5 years with moderate usage before needing replacement. But heavy usage, environmental factors, and inevitable wear and tear can shorten its usable lifespan.
Watch for warning signs of problems like data corruption, declined performance, frequent errors, or inability to format. When you notice these issues cropping up, it’s a sign that replacement should be on the horizon for that aging SD card.
Conclusion
Trouble formatting an SD card on your Android device is frustrating, but the problem is usually caused by a physical issue with the card that can be resolved. First exhaust all options to format the card using a computer, try different readers, check for lock switches or damage, and inspect your device. Upgrade software and reboot your device to clear any quirks.
If problems persist after troubleshooting, the SD card itself has likely reached the end of its usable life. Thankfully, SD cards are cheap to replace and all your data should still be intact on internal device storage or in the cloud. With a fresh new SD card, you’ll be back up and running in no time. Be sure to handle it gently, format it properly, and follow best practices to maximize the longevity of SD card storage on your Android.