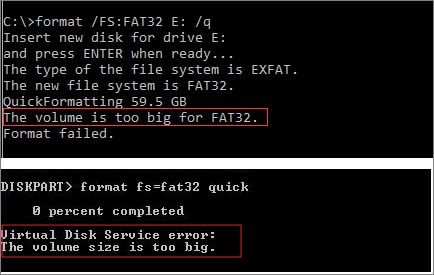Formatting a USB drive to FAT32 in Windows 10 can sometimes be tricky. There are a few potential reasons why you may get errors or be unable to format your drive.
Quick Overview
Here’s a quick rundown of some potential reasons you may be unable to format a USB drive to FAT32 in Windows 10:
- The USB drive is too large – Windows can only format FAT32 for drives 32GB or smaller
- The drive is already formatted with a different file system like NTFS or exFAT
- There are files on the USB drive taking up space
- The drive is damaged or corrupted
- There is a permissions issue preventing you from formatting the drive
- The Windows Fat32 formatter tool is not working properly
To successfully format, you may need to try formatting a smaller USB drive, wiping and cleaning your current drive, using disk management instead of File Explorer, or downloading the official Microsoft formatter tool.
Why Use FAT32 For USB Drives?
Before getting into the potential issues, you may be wondering – why format a USB drive with FAT32 in the first place? Here are some key reasons why FAT32 is commonly used for USB flash drives and external hard drives:
- Compatibility – FAT32 works across all versions of Windows, Mac OS, Linux, game consoles, media players, and more. It’s universally supported.
- Simple and stable – FAT32 is a mature file system that is reliable and hassle-free compared to NTFS or exFAT.
- Great for small files – FAT32 works best for drives that will store relatively small files, like documents, photos, music, videos, etc.
- External drive use – FAT32 is ideal for portable external USB drives that will be connected to many devices.
In summary, FAT32 is the tried and true file system for basic external USB drives. It ensures wide device compatibility and is easy to manage. The main downside is FAT32 does not support individual files over 4GB in size.
Windows Size Limit For FAT32
One of the most common reasons you may be unable to format a drive to FAT32 in Windows is due to size limitations. Here are the specifics on the Windows FAT32 format size restrictions:
- Using Windows built-in tools, the maximum size for a FAT32 volume is 32GB.
- Any drive over 32GB will be automatically formatted to exFAT or NTFS instead.
- The 32GB limit applies to the entire drive size, not just used space.
- Some third party tools can format larger drives to FAT32.
- Microsoft does not recommend FAT32 for drives over 32GB due to efficiency reasons.
Therefore, if your USB drive is over 32GB, Windows will automatically choose exFAT or NTFS instead of FAT32 when formatting the drive. This is done to optimize performance based on the drive size.
If you need a larger USB drive for compatibility reasons, you’ll have to use a third party FAT32 formatter tool to override the built-in Windows size limit. Alternatively, you can backup your data and reformat the large drive as exFAT or NTFS.
Example Drive Size Limit
For example, say you have a 64GB USB 3.0 flash drive. When you try to format it in Windows File Explorer, FAT32 will not be available – only exFAT and NTFS. The drive is over the 32GB size restriction. You would need to use a third party tool to low level format the 64GB drive as FAT32 to overcome the built-in limit.
Drive Already Formatted With Different File System
Another common scenario is trying to format a USB drive that already has an existing file system like NTFS or exFAT on it from previous use.
Windows will not automatically overwrite or reformat a drive to FAT32 that already has the drive partitioned with another file system.
For example, if you have a 16GB USB drive already formatted as NTFS, Windows will not allow you to directly format that same drive as FAT32 without taking some steps first.
Here is the general process to reformat a drive from NTFS/exFAT to FAT32:
- Backup any data on the USB drive you want to keep.
- Use Windows Disk Management to DELETE the existing partition(s) on the drive.
- Once the drive space shows as Unallocated, create a new partition.
- When creating the new volume, specify FAT32 as the file system.
- Initialize the disk and format the new FAT32 partition.
Deleting existing partitions and creating new volume is key. As long as the disk space is shown as unallocated, Windows will allow you to create a new FAT32 volume on that drive.
Using Disk Management
Disk Management is the Windows built-in tool for managing hard drives and formatting partitions. To reformat a drive to FAT32 that already has another file system on it:
- Open Disk Management (diskmgmt.msc)
- Right click on the existing partition on your USB drive and select “Delete Volume”
- This will delete the partition and mark the space as unallocated
- Right click the unallocated space and choose “New Simple Volume”
- In the wizard, select FAT32 and initialize the disk
Following these steps allows you to erase the existing file system and freshly format to FAT32 partition using Windows built-in tools.
Existing Files on The USB Drive
If you have an existing USB drive with files already on it, Windows may not let you reformat it to FAT32.
When initiating a format, Windows will check if there is any data on the drive. If files are detected, it will not let you proceed with the format to avoid permanent data loss.
To properly format a USB drive that already has files stored on it, first backup anything important you want to keep.
Next, delete all the files and folders from the flash drive until it is empty.
With no data on the drive, Windows will then allow you to reformat to FAT32 without worrying about destroying existing files.
Method 1: Delete Files in File Explorer
The easiest way to empty a USB drive is to:
- Open File Explorer and navigate to your USB drive
- Select all files/folders on the flash drive
- Press delete to move the files to the recycle bin
- Empty the recycle bin to permanently erase files
With your USB drive empty, you can now reformat to FAT32 without issue.
Method 2: Quick Format
You can also do a “quick format” on the USB drive to wipe files. This is faster but less secure than fully deleting files.
To quick format:
- Open Windows File Explorer
- Right click on your USB drive and select “Format…”
- In the popup, choose “Start” to quick format the drive
With the quick format completed, the drive will be blank for reformatting to FAT32.
Damaged or Corrupted USB Drive
If your USB flash drive is damaged or corrupted, Windows may have issues properly formatting the drive.
Common signs your drive may be corrupted:
- Errors when accessing files or copying data
- Difficulty formatting or slow format performance
- Unable to reformat or partition the USB drive
- Strange noises from the drive
- File directories on the flash drive are missing or empty
Before formatting, you should run a disk check to scan for errors and try to repair any corruption.
Running CHKDSK
To run check disk on your USB drive:
- Open command prompt as admin
- Type “chkdsk X: /f” where X is your flash drive letter
- Allow chkdsk scan to fully complete
- Restart computer when finished
Chkdsk will scan the drive for problems and attempt repairs. Afterwards, you should be able to reformat the USB drive properly to FAT32.
Turn To Reliable Brands
If your USB drive is still having issues, it may be permanently damaged. Consider purchasing a new flash drive from reliable brands like SanDisk, Samsung, or Kingston when possible.
Avoid cheap, low quality USB drives that are prone to corruption. Investing in a good brand will provide peace of mind and avoid formatting headaches.
Drive Format Permissions and Ownership
In some cases, formatting issues arise due to problems with permissions and drive ownership in Windows.
By default, only Administrators have the ability to format and partition a drive in Windows. Standard limited users may get errors trying to format a USB drive.
Additionally, if your user account does not have ownership over the USB drive, the format may fail or give access denied errors.
To rule out permissions and ownership issues:
- Log into an Administrator account in Windows
- Take ownership of the USB drive you want to format
- Check the Security tab permissions on the drive
- Grant your account Full Control access rights
With your admin account as owner and proper permissions set, you will have the needed access to format the USB drive to FAT32.
Format Settings For Shared Drives
If you need to share the USB drive between different user accounts, some tips for permissions:
- Make sure Administrators and Users groups have modify rights
- Remove inherited permissions from parent objects
- Enable shared folder permissions propagation
Properly configuring permissions avoids access denied errors when formatting a shared USB drive.
Windows FAT32 Formatter Tool Not Working
The Windows FAT32 Format Tool is an official free utility from Microsoft that can help format larger drives as FAT32.
This tool is able to format drives over 32GB, overriding the normal restriction. It also helps fix some other format issues.
However, sometimes the Windows FAT32 Formatter Tool fails to work properly. Some common reasons:
- Outdated program – Needs to be updated
- Compatibility issues – May not work on latest Windows
- Buggy software – Known bugs can cause errors
- User mistakes – Improper settings specified
- Driver problems – Conflicts with storage drivers
If you need to format a large USB drive beyond 32GB as FAT32, it is best to try updating the Windows FAT32 Format Tool first:
- Download the latest version from Microsoft
- Extract and replace the existing files
- Run as admin to update the software
An updated FAT32 Formatter helps avoid bugs and improves compatibility. This can resolve cases where the tool fails or gives errors when formatting a drive.
Using Third Party FAT32 Format Tools
If the Windows FAT32 Formatter still does not work properly, try downloading a well-known third party FAT32 formatting tool instead such as:
- Rufus – Free FAT32 formatter for Windows
- PowerISO – Paid tool with FAT32 support
- Paragon – Reliable paid formatting software
- AOMEI – Free disk partitioning utility
These third party disk management tools may provide better results than the default Windows FAT32 Formatter in some situations.
However, make sure to backup your data first and research the proper usage instructions for each program.
Conclusion
Formatting a USB drive to FAT32 in Windows 10 can require some troubleshooting when issues arise. By understanding the potential causes – like drive size limits, existing file systems, disk errors, software bugs, or permission problems – you can identify solutions to overcome FAT32 format failures.
Using the proper Windows disk management tools or reliable third party software gives you the best ability to erase and create new FAT32 partitions. Pair those programs with regular drive maintenance to avoid corruption and you will be able to successfully use FAT32 for external USB flash drives.
When FAT32 USB formatting fails, also revisit why you need that file system in the first place. In some situations today, NTFS or exFAT may be better suited to your specific USB drive use case.