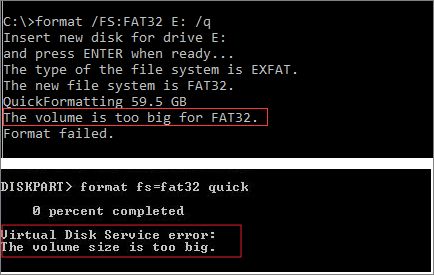Formatting a USB drive to FAT32 can sometimes be tricky. You may get errors or find that the option to format to FAT32 is missing. There are a few reasons why you may be unable to format your USB drive to FAT32.
Quick Summary
Here are some quick answers to why you may be unable to format a USB drive to FAT32:
- The USB drive is too large – FAT32 has a size limit of 32GB.
- The USB drive is already formatted with NTFS or exFAT.
- The USB drive has a GPT partition table.
- The formatting tool does not support FAT32.
- There is a problem with the USB drive itself.
FAT32 Size Limit
One of the most common reasons you can’t format a USB drive to FAT32 is because of the size limit. FAT32 has a maximum volume size of 32GB. If your USB drive is larger than 32GB, you won’t be able to format it to FAT32 using the standard Windows tools.
FAT32 was introduced in Windows 95 to replace the old FAT16 file system. At the time, 32GB seemed enormous. But today, many USB drives are 64GB, 128GB, or larger. These large drives exceed the capabilities of FAT32.
If you attempt to format a 64GB USB drive to FAT32 using File Explorer, Disk Management, or other Windows tools, you’ll get an error saying the volume is too big for FAT32. You’ll need to use the exFAT or NTFS file systems instead.
Why Does FAT32 Have a Size Limit?
The reason FAT32 has a 32GB size limit is technical. It relates to the way FAT32 stores files and manages disk space:
- FAT32 uses 32-bit addressing, allowing 232 disk sectors.
- With a common sector size of 512 bytes, this equates to a maximum volume size of around 32GB.
NTFS and exFAT use 64-bit addressing, allowing much larger volumes. But Microsoft wanted to keep FAT32 compatible with older operating systems, so the 32-bit limitations remain.
Solutions for Large USB Drives
If your USB drive is over 32GB, you have a couple options:
- Use exFAT instead – exFAT removes the size limit while maintaining compatibility with Windows and Mac.
- Use NTFS format – NTFS works well for large USB drives, but isn’t compatible with Mac by default.
- Split the drive into multiple smaller partitions, each 32GB or less.
- Use third-party software to force format the large drive as FAT32.
In most cases, using exFAT is the best solution if you have a large USB drive but need FAT32 compatibility.
Drive Already Formatted with NTFS or exFAT
Another common reason you can’t format to FAT32 is because the USB drive is already formatted with a different file system like NTFS or exFAT. These other file systems are incompatible with FAT32.
For example, say you have a 16GB USB drive currently formatted as NTFS. If you try to reformat it to FAT32, you’ll get an error saying the drive cannot be formatted with the FAT32 file system.
That’s because NTFS and FAT32 are completely different structures for managing data on the disk. To successfully convert to FAT32, you’ll first need to delete the existing NTFS or exFAT filesystem.
Solutions for Existing NTFS/exFAT Drives
Here are some solutions if your disk already has NTFS or exFAT:
- Back up your data, reformat as FAT32, and restore your data.
- Delete the existing partitions to erase NTFS/exFAT before reformatting.
- Use third-party software to perform an in-place conversion from NTFS/exFAT to FAT32.
The simplest solution is usually to back up your files, reformat to FAT32, and copy your data back. Just be sure to have backups first!
GPT Partition Table
Another potential cause for the inability to format FAT32 is if your USB drive uses the GPT partition style rather than MBR. GPT is common on drives larger than 2TB.
Windows limits FAT32 formatting to MBR partition tables only. So if your drive has a GPT partition style, you’ll be unable to format it as FAT32 using the standard Windows tools.
Converting GPT to MBR
To format a GPT drive as FAT32, you first need to convert it to MBR. Here are some options:
- Use Windows Diskpart tool to clean and convert to MBR.
- Delete all partitions to remove GPT, then create new MBR partition.
- Back up drive, reformat as MBR, restore data.
- Use third-party partitioning tools for GPT to MBR conversion.
Converting from GPT to MBR will erase your data, so be sure to have backups! But it allows you to then reformat the USB drive as FAT32.
Software Doesn’t Support FAT32
If you’re trying to format a USB drive to FAT32 from Mac OS, Linux, or using a third-party app, there’s a chance the software doesn’t support FAT32 formatting.
For example, Apple’s Disk Utility on modern macOS versions does not allow formatting as FAT32. It only supports exFAT for USB drives. Some third-party tools may also omit FAT32 support.
Getting FAT32 Support
If the disk utility you’re using doesn’t support FAT32, try a different formatting tool instead:
- Windows: Use File Explorer or Disk Management instead.
- Mac: Try a third-party app like DriveDX, Paragon, or Tuxera FAT.
- Linux: Use mkfs.fat or fdisk rather than GUI formatters.
The standard Windows formatting tools support FAT32 and should allow you to successfully format your USB drive.
Damaged or Faulty USB Drive
In some cases, you may be unable to format a USB drive to FAT32 due to device issues or hardware failure.
Problems like bad sectors, connection issues, or firmware bugs can prevent properly formatting the drive. You may experience freezing, crashes, or errors when attempting to format.
Testing and Fixing Drive Errors
If you suspect hardware issues are preventing FAT32 formatting, try these steps:
- Try formatting on a different computer to isolate the issue.
- Scan for errors with CHKDSK or a bad sector utility.
- Update USB driver and firmware to latest version.
- As a last resort, replace the faulty USB drive.
Hopefully testing the drive on a separate PC or updating its firmware resolves any issues. But hard disk errors may require replacing the faulty drive.
Third-Party FAT32 Formatters
If the built-in Windows tools won’t format your USB drive to FAT32, third-party formatting utilities offer a solution.
Here are some top options:
1. FAT32 Format
FAT32 Format is a lightweight Windows app specifically designed for FAT32 formatting.
It can format large drives beyond 32GB and override the size limit. FAT32 Format also allows you to resize existing FAT32 volumes.
The tool is easy to use – just select the drive, choose FAT32, and click “Start” to begin formatting. And it’s portable with no install required.
2. Paragon FAT32 Formatter
Paragon Software offers a FAT32 formatter utility for Windows. It’s a more robust tool with advanced features.
In addition to basic FAT32 formatting, Paragon FAT32 Formatter provides partition alignment, cluster size selection, and boot sector configuration options. An easy wizard guides you through the process.
Paid versions of Paragon Hard Disk Manager include the FAT32 formatting features as well.
3. Rufus
Rufus is a popular USB bootable drive creator. But it also works well as a FAT32 formatter.
To use Rufus for formatting, select your drive, choose FAT32 as the partition scheme, and click “Start”. Extra options like cluster size are available too.
Rufus is fast, lightweight, and easy to use for basic FAT32 formatting needs.
When to Use Third-Party Formatters
Turn to these third-party FAT32 formatters when:
- You need to format a >32GB drive as FAT32.
- Windows is giving errors or not allowing FAT32 format.
- You want advanced formatting options like alignment or clusters.
- Reliability and speed are critical.
Just be cautious with tools that manipulate low-level structures like partitions. Back up your data first!
Tips for Formatting USB Drives
Here are some useful tips when formatting any USB drive:
- Know what file system is currently on the drive before reformatting.
- Back up your data – formatting erases everything.
- Use Windows’ native tools for basic formatting needs.
- For FAT32, try third-party apps if Windows gives you trouble.
- Pick exFAT instead of FAT32 for drives over 32GB.
- Scan for errors if drive isn’t formatting properly.
- Update the USB driver and firmware if formatting issues occur.
Following this advice will help ensure you successfully format your USB drive, whether as FAT32 or any other file system.
The Bottom Line
While FAT32 is an older file system, it still has uses for USB drives today. But you might run into issues trying to format drives larger than 32GB or already formatted with NTFS/exFAT.
If Windows is giving you errors or not allowing FAT32 formatting, try a third-party utility like FAT32 Format instead. Or opt for exFAT if you don’t specifically need FAT32.
With the right tool and some guidance, you should be able to successfully format your USB drive to FAT32.