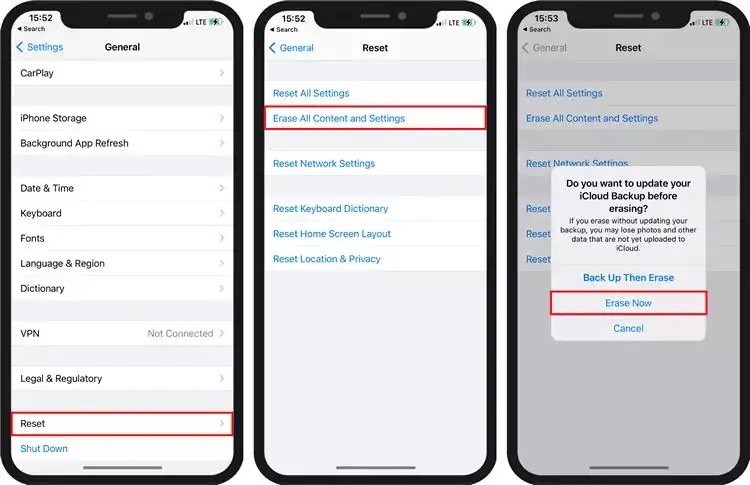If you use iCloud Photos to store your photos and videos, you may sometimes find that not all of your content gets synced properly across your devices. There are a few common reasons why you may be missing photos or videos from iCloud:
Your iCloud storage is full
iCloud gives you 5GB of storage for free. This storage is shared between iCloud Photos, iCloud Backup, Mail, and other data. If you exceed the free 5GB, your photos and videos may not sync properly to all devices.
To check your storage usage:
- On iPhone/iPad: Settings > [Your Name] > iCloud
- On Mac: Apple Menu > System Preferences > Apple ID > iCloud
If your storage is full, you’ll need to upgrade your iCloud storage plan to continue backing up your photos and videos. Apple offers 50GB, 200GB, and 2TB paid storage plans.
Optimize iPhone Storage setting
iPhones have a setting called Optimize iPhone Storage. When enabled, this setting will keep lower-resolution versions of your photos and videos on your device to save space. However, the full-resolution versions will still be stored in iCloud.
To find this setting on iPhone:
- Go to Settings
- Tap your name at the top
- Tap iCloud
- Tap Photos
- Toggle on Optimize iPhone Storage
With this setting enabled, you’ll need to view photos/videos on another device or download the full-resolution versions over Wi-Fi to view them at their original quality. This can sometimes make it seem like photos are missing even though they’re safely stored in iCloud.
Uploading and downloading issues
Sometimes iCloud Photos can get stuck while syncing your photos and videos across devices. This is often just temporary, but can also cause your entire library to not be available on all your devices.
If some of your photos aren’t syncing properly, here are some steps to try:
- Make sure all devices have a strong Wi-Fi connection when syncing.
- Leave your devices plugged in and connected to Wi-Fi overnight to allow adequate time for uploads and downloads.
- Double check that iCloud Photos is fully enabled on all devices. Go to Settings > [Your Name] > iCloud > Photos on each device.
- Restart your devices to refresh their connection to iCloud.
- Toggle iCloud Photos off and then back on to retrigger the sync.
Individual photos failed to upload
Sometimes individual photos or videos can fail to upload to iCloud even though your library is mostly synced. This can happen due to temporary network issues, file corruption, or other glitches.
You may find some photos stuck with “Uploading” status for days or weeks if the sync gets stuck on that file. To resolve this:
- Open the Photos app and view the photo that won’t upload
- Delete the photo from your library
- Re-import the photo from its original source to add a fresh copy to your library.
This will force iCloud to retry uploading that file from scratch so the sync can complete.
Recently taken photos not syncing
If photos you’ve recently taken aren’t appearing on all your devices, make sure iCloud Photos is fully enabled for your camera:
- On iPhone, go to Settings > [Your Name] > iCloud > Photos and make sure My Photo Stream is enabled.
- Also enable Upload to My Photo Stream under Settings > Camera.
- On your Mac, make sure My Photo Stream is enabled in System Preferences > iCloud.
New photos should now sync across devices within a few minutes after taking them.
My Photo Stream has a 1,000 photo limit
The My Photo Stream feature will only store your 1,000 most recent photos for 30 days before deleting them. This is designed for temporary syncing between devices.
If you want permanent storage, make sure iCloud Photos/iCloud Library is fully enabled on all devices. This will keep all your photos and videos in iCloud indefinitely (storage permitting) rather than using the short-term My Photo Stream.
Turning off iCloud Photos on a device
If you turn off iCloud Photos on a device, any photos that were syncing via iCloud will disappear from that device. The photos are still safely stored in iCloud – they just won’t be visible on the local device storage.
To access your full photo library again, simply re-enable iCloud Photos on that device. This will trigger a re-download from iCloud and restore your entire library.
Deleting photos can cause issues
When you delete photos or videos from any device, the deletions sync across all your devices. This can be problematic if you delete photos by accident or weren’t expecting them to be removed everywhere.
Unfortunately deletions do sync immediately, so you’ll need to recover deleted photos from another device or backup:
- Restore photos from a Mac/PC backup using iTunes or the Finder
- Restore photos from another iPhone or iPad that still has the deleted photos in its library
- Use a third party data recovery app to rescue deleted photos from your devices
To avoid unwanted deletions, disable iCloud Photos on a device before deliberately deleting any photos you want to keep available on your other devices.
Family Sharing can create conflicts
If you share your iCloud storage with Family Sharing, any photos added by family members will also sync to your devices. This can lead to photos appearing that you may not expect.
To view only your own photos, go to Photos > Albums > People and select your own name. This will filter just your personal photos.
You can also disable iCloud Photos on family member devices which will prevent their photos syncing to you. Just keep in mind that will also prevent your photos syncing to them.
What to do if you can’t recover missing photos
If you’ve tried all troubleshooting steps but are still missing photos that should be in iCloud, here are some final options to recover them:
- Contact Apple Support to see if they can locate your missing photos in iCloud.
- Use data recovery software to retrieve photos from your devices and backups.
- If the photos only existed in iCloud, unfortunately there may be no way to get them back if they have been deleted or lost.
To avoid this in future, make sure you have local backups of photos stored on external drives as well as iCloud. That way you always have multiple copies if something goes wrong.
Summary
Troubleshooting missing photos from iCloud involves:
- Checking your iCloud storage usage
- Disabling Optimize iPhone Storage
- Forcing iCloud Photos to re-sync
- Re-uploading any stalled uploads
- Avoiding accidental deletions
- Restoring from backups
Following these tips should help get all your photos and videos properly synced across iCloud. Just be patient, use Wi-Fi, and thoroughly check settings on each device. With some diligence you should be able to access your entire iCloud photo library on all your devices.
Frequently Asked Questions
Why are my iCloud photos taking up so much space?
iCloud Photos can take up significant storage space since it uploads your entire photo and video library in full resolution. On average, you can expect each photo to be 3-5MB in size. Video files are much larger. So 100 photos is likely 500MB+ of data. Certain types of photos like panoramas or Burst mode shots will be even bigger.
Does iCloud convert HEIC photos to JPG?
No, iCloud will store HEIC/HEIF photos in their original format. Devices that don’t support HEIC like Windows computers will have the photos converted to JPG only when they are downloaded.
How long does it take to upload photos to iCloud?
Upload time will depend on the size of your library and your internet speeds. On a fast Wi-Fi connection, expect uploads to take multiple hours for libraries over 10GB in size. Larger collections could take days to fully upload.
Why can’t I find photos on my Mac that are on my iPhone?
This is likely because iCloud Photos is not fully enabled on both devices. Make sure it is turned on in System Preferences on your Mac, and in the iCloud settings on your iPhone. Both devices need iCloud Photos enabled to sync properly.
Do iCloud photos count against my device storage?
On an iPhone with Optimize Storage enabled, lower resolution versions of the photos will be stored locally. So you still need adequate free space, but your full library may show a larger usage size. On a Mac, full originals are stored locally so the size is the same.
How can I download all my original photos to my Mac?
With Optimize Mac Storage enabled, your full library won’t store locally. To download originals, turn off Optimize Mac Storage in System Preferences > iCloud. Then right click on Photos Library and choose Download Originals to retrieve full versions.
Conclusion
iCloud Photos is designed to seamlessly sync your photo library between devices. But when things go wrong and photos go missing, it can be frustrating. With proper troubleshooting and recovery steps, you should be able to restore your full iCloud photo collection. Be sure to backup locally too, have adequate storage, and carefully manage deletions to avoid losing precious photos.