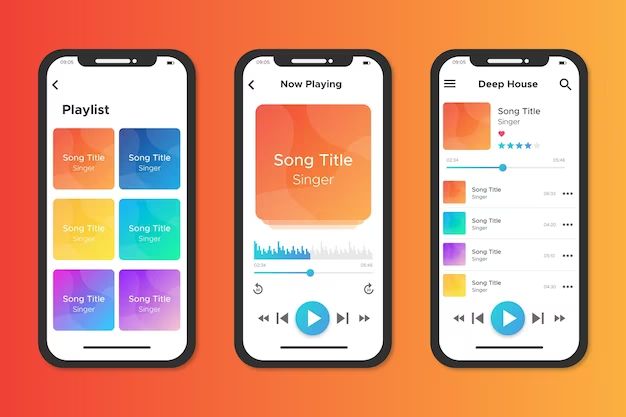If you have an iPhone and use iTunes to manage your music library, you may have run into an issue where the music you purchased on iTunes does not transfer over to your iPhone. There are a few common reasons why this can happen and some steps you can take to get your iTunes music onto your iPhone.
Your iPhone is not synced to your iTunes Library
The most common reason that iTunes music is not showing up on an iPhone is because the device has not been properly synced to the iTunes library. Here are some things to check:
- Make sure you have the latest version of iTunes installed on your computer and that you have updated to the latest iOS version on your iPhone.
- Connect your iPhone to your computer using the included USB cable. iTunes should launch automatically.
- In iTunes, click on the iPhone icon in the top left corner. Then go to the “Music” section on the left sidebar.
- Make sure the “Sync Music” option is checked. This will sync all of your iTunes music onto your iPhone.
- If you only want certain songs or playlists synced, you can selectively choose which ones under the “Music” section.
- Click the “Apply” button in the bottom right corner to start the sync process.
Once the sync is completed, check your iPhone and you should now see all of your iTunes music available. If new music is still not showing up, you may need to manually initiate a sync each time you add new content to your iTunes library.
Your iTunes music is an unsupported format
The iPhone can only play certain audio file formats, so if your iTunes library contains music in unsupported formats, those tracks will not transfer over. Here are the formats that are compatible with iPhones:
- MP3
- AAC
- Apple Lossless
- WAV
- AIFF
If you have music purchased from iTunes, those files will already be in a supported format. However, issues arise if you have tracks ripped from CDs or downloaded in formats like FLAC, WMA, or other uncompressed formats. To get those tracks onto your iPhone, you need to convert them to a compatible format:
- In iTunes, right click on the unsupported track and choose “Create MP3 Version.”
- This will create a new MP3 copy that you can then sync to your iPhone.
- You can also use a third party audio conversion tool to convert files to MP3 or AAC.
- Add the newly converted files back into your iTunes library, then sync your phone again.
You do not have enough storage space on your iPhone
In order for your music library to transfer to your iPhone, there needs to be sufficient storage space available. Here are some tips if you are getting errors about not enough storage:
- Go to Settings > General > iPhone Storage to see your available space.
- Delete unwanted apps, messages, photos, and videos to free up space.
- Transfer photos/videos to a computer or cloud storage service.
- Stream music and playlists instead of syncing your entire music library.
- Upgrade to a model with more internal storage capacity.
Managing your storage space is key to ensuring all your iTunes media can fit on your iPhone. Focus on only syncing essential songs, albums, and playlists.
Your music files are DRM protected
DRM (digital rights management) is a form of copy protection that record labels sometimes apply to downloaded music. This restricts how you can use and transfer the files. If your iTunes music was downloaded with DRM protection, it cannot be transferred to an iPhone.
Here are some ways you can tell if your music has DRM:
- Look for a little lock icon next to the song or album name in iTunes.
- Right click the track and choose “Get Info.” If it says “Protected” then it has DRM.
- Try to play the file on another computer. DRM-protected files will only play on authorized devices.
To get DRM-protected music onto your iPhone, you have a few options:
- Purchase the track again from iTunes as they now sell most music DRM-free.
- Upgrade the track by clicking the lock icon and selecting “Upgrade to iTunes Plus.” This will give you a DRM-free version.
- Remove the DRM protection using specialized software tools. However, this is technically illegal.
Your iTunes music was not purchased in the same region as your iPhone
iTunes music is region locked, which means purchases from one country’s iTunes store can only be played in that same country. If you purchased iTunes content in one region, then try to sync it to an iPhone from another region, it will not work due to the country mismatch.
Here are some examples of iTunes/iPhone country mismatches:
- Music purchased on iTunes U.S. will not sync to an iPhone sold in Europe.
- Music purchased on iTunes Canada will not sync to an iPhone from Japan.
- Music purchased on iTunes Australia will not sync to an iPhone from the U.S.
To avoid this, you need to make sure your iTunes music library matches the origin country of your iPhone. Here are some options to sync mismatched music:
- Repurchase the music from the iTunes store that matches your iPhone’s region.
- Create a secondary iTunes library containing region-free content like CD rips.
- Use account switching in iTunes to swap between regions.
Purchasing all your music and iPhone in the same region avoids mismatches between iTunes and iOS content.
Your iPhone is syncing with the wrong iTunes Library
If you use multiple computers with different iTunes libraries, your iPhone may have synced with a library that does not contain your music purchases. Make sure your iPhone is syncing to the correct iTunes library that has your music:
- On your iPhone, go to Settings > [Your Name] and check that it is syncing with the correct computer/iTunes library.
- In iTunes, go to Preferences > Devices and select the correct device.
- On the Summary tab, choose “Sync with this iPhone over Wi-Fi” to automatically sync with the correct iTunes over Wi-Fi.
Always verify that the expected iTunes library is selected for syncing before troubleshooting missing music issues. Switch libraries or computers if needed.
There are issues with specific songs, albums or playlists
Sometimes all of your iTunes music will transfer over to the iPhone except for a few songs, albums or playlists. Issues that can prevent specific content from syncing include:
- Corrupted or damaged song files that fail to sync.
- Special character usage in playlists names that iTunes cannot read.
- Album or song information entered incorrectly in iTunes metadata.
To troubleshoot specific missing music on your iPhone:
- Try deleting the problematic song/album/playlist in iTunes then re-adding it.
- Rename playlists or albums with simple alphanumeric naming conventions.
- Check song information fields in iTunes for incorrect or incompatible text entries.
- Right click on tracks, go to Get Info, and fix any incorrect metadata.
Taking time to organize and cleanup your iTunes metadata can help prevent sync issues with certain content not transferring.
Your iPhone music sync settings are not properly configured
How you choose to sync your music in iTunes can also cause issues if not properly configured. Go to each of these sync settings to make sure they are correct:
- Entire music library vs. selected playlists/artists/genres – Choose sync entire library or selectively pick content to transfer.
- Sync music option – Make sure this is checked in your iPhone’s Music sync settings.
- Sync only checked items – Check this option to only transfer selected content.
- Sync over Wi-Fi – Choose this option for faster, wireless iPhone syncs.
- Manually manage music – Select this to drag and drop music instead of syncing.
Customizing these configurations in iTunes ensures that only your desired music gets transferred to your iPhone successfully.
Your iPhone or iTunes needs a software update
Outdated software versions can sometimes disrupt the music syncing process between iTunes and iPhone. Make sure you are running the latest versions:
- On your iPhone, go to Settings > General > Software Update to update iOS.
- In iTunes, click Help > Check for Updates to update to newest version.
- On your computer, also make sure you have the latest macOS or Windows updates installed.
Updating provides compatibility improvements and bug fixes that can resolve music syncing issues. Avoid syncing music until all software is up-to-date.
There are connection problems between iTunes and your iPhone
Physical connectivity issues with cables, ports and drives can prevent successful music transfers between iTunes and the iPhone due to interrupted syncing. Some things to check:
- Use the original Apple USB cable that came with your iPhone for the most reliable connectivity.
- Try different USB ports on your computer if one port is not recognizing your iPhone.
- Check for debris, damage or faults with the Lightning connector and USB cable.
- Disable VPNs, firewalls, security software that may interfere with the iPhone connection.
Troubleshooting any USB issues helps ensure uninterrupted music syncing between your computer’s iTunes and your iPhone device.
Resetting syncing fixes between iTunes and iPhone
If you continue having issues getting music to sync properly between iTunes and your iPhone, you can attempt to reset the syncing relationship:
- Unplug your iPhone from your computer.
- Force restart your iPhone – hold Power and Home buttons until Apple logo appears.
- Open iTunes, hold SHIFT, then click Restore iPhone to wipe and reset the device.
- Choose Restore Backup on the Set Up screen and sync should reset.
This will wipe and restore your iPhone, resetting music sync settings in the process. You can then reattempt to transfer your iTunes music back onto the iPhone after the reset completes.
Conclusion
Getting your iTunes music library properly synced and working on your iPhone can involve some troubleshooting. The most common issues involve incorrect sync settings, unsupported formats, storage limits, and software mismatches between regions and versions. Checking that your iPhone is connected to the right iTunes library, then verifying sync settings is key.
Converting incompatible formats, managing storage, updating to latest software, fixing metadata issues, and resetting your sync connection are also useful fixes. With the right sync settings and troubleshooting steps, you can get all your purchased and downloaded iTunes music to successfully play on your iPhone.