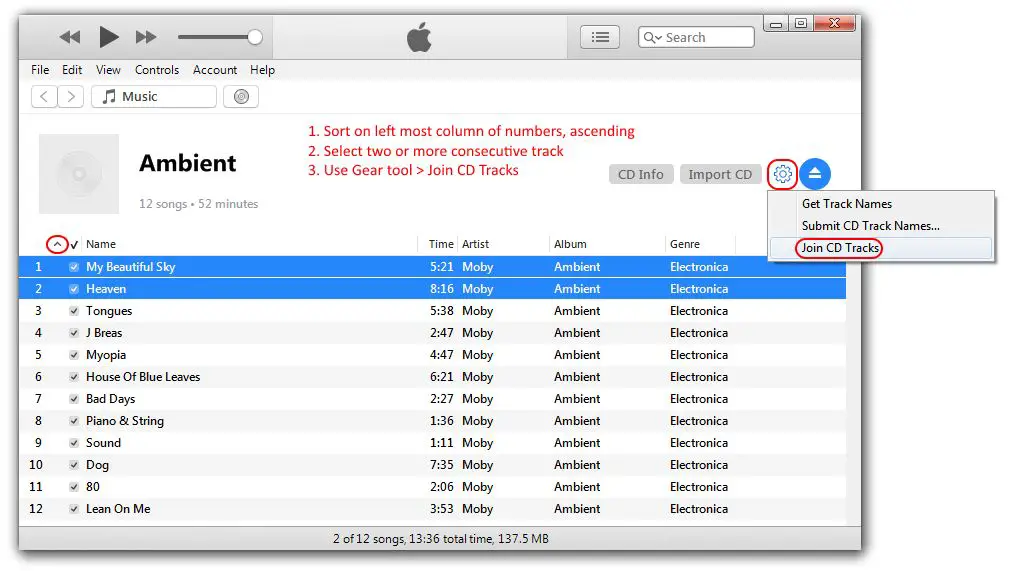Joining tracks refers to combining multiple audio files into a single file. There are several reasons why someone might want to join tracks in iTunes or another audio editing software:
- To create a continuous mix or megamix of songs for seamless playback. This allows DJs or listeners to queue up a long series of tracks without gaps between them.
- To combine multiple recordings into one file. For example, joining each chapter of an audiobook into one audio file.
- To append additional recordings onto an existing track, like adding an encore performance after a live album.
- To merge together split tracks from an album. Some albums have tracks split across different files and joining them makes it easier to listen to the full songs.
While iTunes doesn’t directly allow joining tracks, there are some workarounds and third-party apps that provide this functionality.
iTunes Track Editing Limitations
iTunes has fairly limited audio editing capabilities compared to dedicated audio editing software. While you can adjust the start and stop times of a track to trim silence from the beginning or end, iTunes does not allow users to join multiple tracks together into one longer track. Some key iTunes audio editing limitations include:
- No ability to join separate tracks into one continuous track
- No options for crossfades between tracks
- Lack of effects like normalization and equalization
- No multi-track editing capabilities
As Apple notes, “iTunes, and the Music app, have very limited editing capabilities. You can modify the tags, and you can adjust the Start and Stop times. For more advanced audio editing, you need to use a dedicated audio editing application.” So while iTunes provides basic start/stop trimming, it does not allow combining tracks or more advanced audio editing features.
Why iTunes Doesn’t Allow Joining Tracks
iTunes is designed primarily as a media player and library manager rather than a full-featured audio editor. The core functions focus on organizing your media library and playing songs, movies and other content. While it offers some basic editing tools, joining multiple tracks together is not one of its capabilities.
Advanced audio editing requires digital signal processing that iTunes isn’t designed for. Features like joining tracks, crossfading, audio effects, and multitrack mixing require specialized software. Building these into iTunes would bloat the application and confuse casual users who just want a simple media player.
Apple offers GarageBand as part of its pro creative suite for more advanced audio editing. But iTunes is intended for playback, not remixing or complex audio manipulations. Expecting iTunes to merge tracks would be like expecting a media viewer to also offer professional video editing tools.
The developers focused on making iTunes easy and intuitive for playing music libraries. While power users may want more editing options, joining tracks together doesn’t align with the overall vision and priorities for the application.
Workarounds Within iTunes
iTunes does provide some basic tools to mimic joining tracks, though they come with limitations.
One option is to use gapless playback in iTunes. This allows you to play tracks continuously without gaps in between. To enable this, go to Preferences > Playback and check the box for “Gapless playback.” Then make a playlist of the tracks you want to join and play it. The transition between the tracks will be seamless.
However, gapless playback does not actually combine the tracks. It just eliminates the gap during playback. The tracks remain separate files. Another limitation is that gapless playback only works between tracks of the same sample rate, bit depth, and format.[1]
You can also manually join tracks by making a playlist. Simply add the songs you want to join in the desired order. Then save the playlist. This creates the illusion that the tracks are joined together into one cohesive piece. But again, the actual audio files remain separate. The playlist just provides a convenient way to play a group of tracks sequentially.
While playlists and gapless playback are helpful, they don’t provide a true combination of tracks into a single file. For that, you’ll need to use external audio editing software.
Using GarageBand
One of the easiest ways to join tracks together in macOS is by using GarageBand, Apple’s free music creation software included with Mac computers. GarageBand includes simple audio editing features that make joining tracks a straightforward process.
To join tracks in GarageBand (source):
- Open GarageBand and create a new empty project.
- Drag each track you want to join from iTunes into GarageBand.
- Arrange the tracks in order on the timeline.
- Select all the tracks and join them by going to Edit > Join.
- Export the joined track by going to Share > Export Song to Disk.
This joins the tracks into one audio file that you can then re-import back into iTunes. GarageBand makes it easy to precisely arrange tracks and blend them together into a seamless mix.
Third-Party Apps
There are several good free open source audio editors available for Windows, Mac, and Linux that allow joining tracks. Here are some top options:
Audacity (https://sourceforge.net/directory/audio-editing/) is an open source, cross-platform digital audio editor and recording software. It has options to join and mix audio tracks together. Audacity supports WAV, AIFF, FLAC, MP2, MP3 and Ogg Vorbis audio formats.
WavePad Audio Editor (https://moviemaker.minitool.com/news/open-source-audio-editor.html) is a full-featured professional audio editing program for Windows and Mac. It allows editing and mixing multiple audio tracks. WavePad works with many audio formats including MP3, WAV, WMA, and more.
Ocenaudio (https://filmora.wondershare.com/audio-editing/open-source-audio-editor.html) is a cross-platform, open source audio editor. It provides options to join audio files and mix multiple tracks. Ocenaudio supports common formats like MP3, WAV, OGG.
Online Audio Editors
If you don’t want to download any desktop applications, there are free online audio editors you can use in your web browser. Two popular options are mp3cut.net and audio-joiner.com. These sites allow you to upload audio files, combine them into a single track, and download the merged file.
For example, with mp3cut.net you can select multiple MP3 files to join, set the order you want them combined, and download the final track. There are options to fade in and out between songs. The interface is very simple and easy to use.
Audio-joiner.com provides similar capabilities. You add multiple audio tracks, rearrange them, set fade in/out if desired, and download the merged file. This tool supports joining WAV, MP3, WMA, and other common formats. The final output can be saved as MP3 or WAV.
The main limitations of online audio editors are the file size limits and the reliance on your internet connection speed. But for quickly joining a few tracks, especially MP3s, these free web-based tools get the job done with no software installation required.
Importing Back to iTunes
Once you’ve finished editing your tracks in a third party audio editing app, you’ll need to add the modified files back into your iTunes library. Here are the steps for importing your edited tracks back into iTunes:
1. Open iTunes and go to File > Add File to Library. Select the edited audio files you want to import.
2. Alternatively, you can drag and drop the edited files directly into your iTunes library. This will automatically add them.
3. If you have “Copy files to iTunes Media folder when adding to library” checked under Preferences > Advanced, iTunes will copy the files into the iTunes Media folder location on your computer.
4. After importing, the edited tracks should now appear in your iTunes library. Double check to make sure the titles, artists, album names, genre etc are filled out correctly in the info section.
5. You may need to manually edit the ID3 tag information by going to File > Get Info and filling in any missing fields.
6. Once imported, you can edit the tracks metadata and album art as needed. Then enjoy your edited tracks in iTunes!
For more tips on adding items to your iTunes library from a Windows PC, see Apple’s guide here.
Tips for Managing Large Tracks in iTunes
If you have long audio tracks in iTunes that you want to split into smaller parts, there are a few tips to manage them effectively:
Use the start and stop time options in iTunes to split a long track into multiple smaller tracks. Go to Song Info, select Options, and set start and stop times to divide the track [1].
When splitting tracks, be sure to properly tag each new track with the correct title, artist, album, track number, etc. Proper metadata helps organize and identify split tracks [2].
Consider using third party apps like GarageBand or audio editing software to precisely split and edit large audio files before importing to iTunes.
Activate the Join Tracks option in iTunes preferences to allow joining tracks on import, in case you need to recombine split tracks.
Use playlists, disc numbers, volume numbers or other metadata to logically group split tracks that belong together.
Store original long recordings separately, in case you ever need to refer back or re-split the tracks differently.
Summary
In summary, iTunes does not natively allow users to join tracks due to Apple’s design philosophy of keeping iTunes focused on simplicity and ease of use. While joining tracks can be accomplished through workarounds like using GarageBand or third-party applications, these options introduce complexity that Apple aims to avoid in iTunes.
The main workarounds covered include using GarageBand’s join feature, third-party audio editing software, online audio joiner tools, and re-importing joined tracks back into iTunes. Each method has its own pros and cons to consider in terms of ease of use, quality, and workflow.
For users needing to manage very long recordings, best practices include splitting tracks initially during recording, adjusting ID3 tags, and utilizing smart playlists. With some creativity and the right tools, the inability to join tracks in iTunes can be overcome.