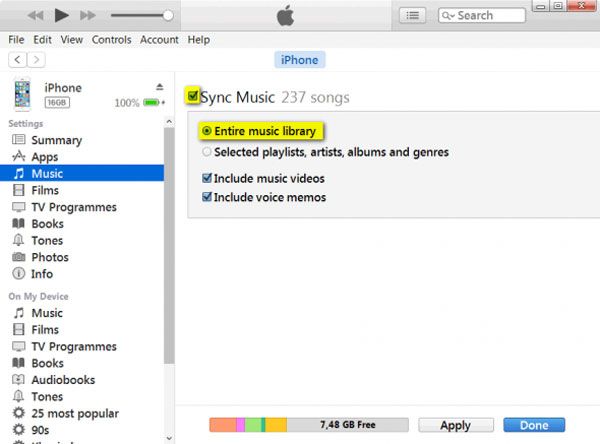There are a few reasons why you may not be able to manually add songs to your iPhone:
Apple Music and iTunes Match
If you subscribe to Apple Music or use iTunes Match, you cannot manually manage music on your iPhone. Apple Music and iTunes Match automatically sync music between your devices using iCloud. So if you try to manually drag and drop songs onto your iPhone, they will be removed during the next sync.
Solutions
If you want to manually manage music, you need to turn off Apple Music and disable iTunes Match. Do this by going to Settings > Music on your iPhone and toggling off “Sync Library” and “iCloud Music Library.” Once disabled, you can add songs by connecting your iPhone to a computer and dragging files into the device’s storage. Any songs added manually will remain even during syncs.
Device Storage Full
You may also be unable to add songs if your iPhone storage is completely full. iTunes will prevent you from copying songs over if there is not enough free space.
Solutions
Check your storage under Settings > General > Storage on the iPhone. If it’s completely full, you’ll need to free up space before adding music:
- Delete existing songs/downloads using the Music or Files apps
- Offload unused apps
- Turn on iCloud Photos to store images in the cloud
- Delete large files like videos and downloads
Once you’ve freed up storage, you should be able to manually drag and drop songs into the Music folder on your iPhone.
Sync Issues with iTunes
Issues with iTunes itself can also prevent adding music. For example, if your music library didn’t sync properly or iTunes is misconfigured, it may block adding songs manually.
Solutions
If you suspect iTunes is the issue, try the following:
- Update to the latest version of iTunes
- Disable automatic syncing in iTunes and manually transfer purchases and playlists
- Reset sync settings by deleting the iPhone backup and sync data
- Disable “Manually manage music” if enabled and let iTunes fully re-sync
This will clear out any corrupted data and refresh the info iTunes has about your music library and iPhone.
Copying Method Not Working
It’s also possible the method you are using to add music is not actually working. For example, you may think just placing songs in the Music folder will add them, when they actually need to be imported.
Solutions
Make sure you are properly importing songs using one of these methods:
- Drag and drop music directly into the Music app icon on the iPhone
- Use File Sharing in iTunes to transfer music files
- Add songs using Music app options like Apple Music or Spotify
Check if the songs appear properly in your Music app library after adding. If they don’t show up, the transfer did not complete properly.
Restrictions or Parental Controls
If your iPhone has restrictions or parental controls enabled, you may be blocked from adding content.
Solutions
Check Settings > General > Restrictions on the iPhone. Make sure adding music and manually managing content are not disabled. If they are, enter the restrictions passcode and change settings to allow adding music.
Wrong File Types
The iPhone can only play certain audio file formats. If you are trying to add incompatible file types, they will be rejected.
Solutions
Make sure the songs you want to add are in a supported format, such as:
- MP3
- AAC
- WAV
- FLAC
- Apple Lossless
You may need to convert songs using a tool like iTunes before importing them to your iPhone.
Corrupted Songs
If the song files themselves are corrupted or damaged, the iPhone will not be able to add them.
Solutions
First, try re-downloading the songs and putting the new copies on your iPhone. If that doesn’t work, open the songs on a computer and confirm they play properly and are not corrupted. Delete and re-download any damaged files before trying to add again.
Connection Issues
For manual transfers, the iPhone needs to properly connect with a computer. Any issues with the USB port or cable can prevent adding music.
Solutions
If you are transferring music via USB, first make sure the cable works and is securely plugged in at both ends. Try a different USB cable if possible.
On the computer, confirm iTunes detects the iPhone and opens properly. On the iPhone, swipe up and check it is connected. Try restarting both devices as well as unplugging and reconnecting if needed.
For wireless transfers, make sure WiFi is enabled and connected on the iPhone and computer to the same network.
Software Bugs
In rare cases, bugs in iOS or iTunes may arbitrarily block adding music.
Solutions
Updating to the latest iOS and iTunes versions often resolves software bugs. Check for updates in the Music app and Mac App Store or Windows Update and install any available fixes.
As a last resort, try resetting all settings on the iPhone (Settings > General > Reset > Reset All Settings). This will wipe device preferences and re-sync from iTunes from scratch.
iPhone Model Incompatibility
Certain iPhone models have restrictions on manually managing music:
- iPhone SE (1st gen) only supports Apple Music
- iPhone 5 and earlier do not support Apple Music or iTunes Match
So depending on your iPhone model, manually adding music may not be possible.
Solutions
Upgrade to a newer iPhone model that supports both manual and wireless music management like iPhone 8 or later. Or use an older iPhone model like iPhone 6 that allows manual music control without Apple Music.
Hidden Purchased Content
Music purchased on that iPhone will not show up when manually transferred. iTunes treats this content as already on the device.
Solutions
Go to Settings > [Your Name] > iTunes & App Store Purchases > Music on the iPhone. Toggle “Show All” on. This will reveal any purchased songs that can now be downloaded via cell data or WiFi.
Conclusion
Manually adding music to iPhone can be prevented by several issues – from storage limits to model restrictions. In most cases, the solutions involve properly configuring iCloud settings, updating software, converting files, and using the correct transfer method. With some tweaking, you should be able to successfully add music to your iPhone for unrestricted listening.
| Issue | Solution |
|---|---|
| Apple Music Subscription | Disable Apple Music and iCloud Music Library |
| Full device storage | Delete unused apps, photos, downloads to free up space |
| iTunes sync problems | Update and reset iTunes settings |
| Transfer method not working | Use correct drag-and-drop or File Sharing methods |
| Parental controls | Adjust restrictions to allow adding music |
| Unsupported formats | Convert files to MP3, AAC, etc |
| Corrupted files | Re-download and verify songs play properly |
| Connection issues | Try different cables, ports, WiFi, restart devices |
| Software bugs | Update iOS, iTunes, reset iPhone settings |
| iPhone model restrictions | Upgrade to newer iPhone or use older model |
| Hidden purchased content | Reveal purchases with “Show All” toggle |