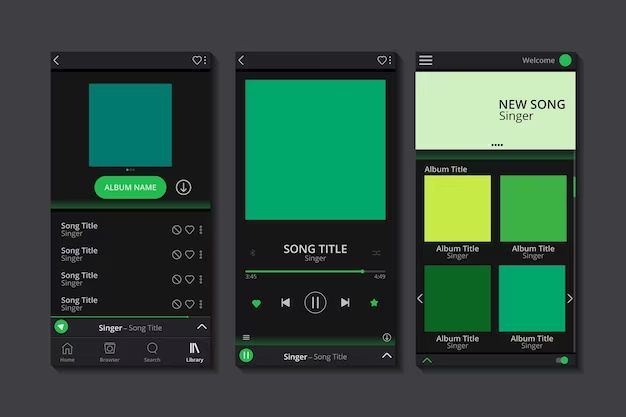There are many reasons why you may be having issues playing music on your Windows PC. Music playback problems can range from music not playing at all, to stuttering playback, to errors like “codec not supported”. Troubleshooting music playback issues takes some effort but is worth it to get your tunes playing again. In this 5000 word guide, we’ll cover all the common reasons why you can’t play music on a Windows PC along with the solutions for each issue. Read on to get your music playback working again!
Music Player Issues
One of the most common causes of music playback failures is problems with the music player app itself. Media players can sometimes get corrupted or misconfigured, leading to odd errors or inability to play songs properly. Here are some music player problems to check:
Corrupt Music Player App
Over time, bugs can develop in music apps leading to strange errors like “file not found” on tracks you know exist. Reinstalling the app often fixes these types of errors. Completely uninstall the app, reboot your PC, then reinstall the latest version of the music player.
Missing Codecs
Music players need codecs installed to decode all the various audio formats like MP3, AAC, FLAC, etc. If a codec is missing, you’ll get errors like “codec not supported” for certain files. Install a codec pack like K-Lite Codec Pack which provides codecs for all major formats.
Misconfigured Settings
Sometimes music apps have options enabled that cause issues. For example, equalizer settings can cause distortion or playback problems if configured incorrectly. Reset the music player settings which will disable any problematic options.
Old/Outdated Version
Using an outdated version of your music player could lead to malfunctions. Check the software vendor’s website for updates. Download and install the latest version which may contain bug fixes.
Windows OS Issues
Problems with the Windows operating system itself can prevent proper music playback. Check these possible Windows issues:
Corrupt System Files
Important Windows system files can become corrupted leading to all kinds of errors including with music playback. Run the System File Checker to scan for corrupt files and automatically restore them:
1. Open Command Prompt as admin
2. Type “sfc /scannow” and hit Enter
3. Restart computer when done
This will check and replace any corrupt OS files needed for music playback.
Outdated Windows Version
Using an outdated version of Windows can cause compatibility issues with music playback. Make sure you are running the latest Windows updates to ensure support for newer audio formats and fixes for music-related bugs.
Conflicting Applications
Some apps end up conflicting with each other which can lead to audio glitches and music stuttering. Try uninstalling recently installed apps to see if an application conflict is causing the music problems.
Antivirus Interference
Overly aggressive antivirus or firewall apps may block music players from properly accessing audio files or connections needed for internet music streaming. Add your music player app to the antivirus/firewall allowed list. Also disable any antivirus runtime protection such as behavioral analysis that could interfere.
Hard Drive Errors
If your music files themselves are corrupted or inaccessible due to hard drive errors, this can lead to playback failures. Run the CHKDSK utility to scan for and repair hard drive errors:
1. Open Command Prompt as admin
2. Type “chkdsk /f” and hit Enter
3. Restart PC to run the scan
This will find and repair drive errors to ensure access to music files.
Audio Driver Problems
Issues with the audio drivers on your system can prevent proper music playback. Here are some audio driver problems to check:
Outdated/Corrupt Drivers
Using outdated or corrupt audio drivers can lead to glitchy or distorted playback. Download the latest audio drivers from your hardware manufacturer’s website. Uninstall the old drivers, reboot, then fresh install the updated driver.
Driver Conflicts
Sometimes driver conflicts between components lead to music errors. Uninstall recently added drivers or hardware. For example, try removing Bluetooth drivers if they were recently installed before music problems started.
Disabled Drivers
Disabled, missing or incorrectly configured audio drivers will cause playback failure. Open Device Manager and ensure audio drivers are present and enabled without warning symbols. Reinstall drivers or enable devices as needed.
Enhancements Tab Issues
The Enhancements tab in the Sound control panel can cause problems if effects like equalizer are enabled. Open Sound settings, go to the Playback tab, right-click your audio device, select Properties then reconfigure the Enhancements tab. Try disabling all enhancements to see if it fixes problems.
Speaker/Headphone Problems
Issues with your speakers, headphones or other playback device can stop music from playing properly. Here are some things to check:
Disconnected Devices
Obviously music won’t play if your speakers or headphones are physically disconnected! Check that all cables are securely plugged in between your playback device and PC. Try swapping cables if needed.
Disabled/Wrong Output Device
If the Sound control panel has the wrong audio output device selected, you won’t hear music. Open Sound settings, go to the Playback tab and make sure the correct speakers or headphones are enabled as the Default Device and not disabled.
Low Volume
Don’t forget to check simple things like volume! Make sure volume is turned up in both the music player app itself and the Windows volume mixer. Click the volume icon in the system tray to check.
Faulty Speakers/Headphones
Bad speakers, headphones or a damaged 3.5mm audio jack can prevent sound. Try swapping to another set of speakers or headphones to isolate the issue. Test headphones on another device like your smartphone to check for problems.
External DAC Troubles
If using an external USB DAC (digital-to-analog converter), make sure it is properly configured within Sound settings to output audio. Select it as the Default Device on the Playback tab. Install any required driver software provided.
Network Streaming Issues
For streaming music services, network problems will cause playback failures:
Disabled Network Adapter
Music streaming requires an active internet connection! Check that your network adapter is enabled and that you have an internet connection in your web browser. Reconnect to Wi-Fi or plug in ethernet if needed.
Network Dropouts
Choppy network connectivity will interrupt music streaming. Make sure your Wi-Fi router placement provides a strong signal to your PC. Reboot the router and check for firmware updates if you face frequent dropouts.
Bandwidth Saturation
If other devices on your network are consuming high bandwidth, this can impact streaming quality. Pause downloads or heavy streaming on other devices as needed. If an issue, upgrade your internet plan for greater bandwidth.
VPN Interference
Some streaming sites block access from VPN connections. Disable your VPN app as needed when streaming music. Certain firewall or internet filtering software can also disrupt streaming connections.
Site Restrictions
Streaming providers enforce geographic restrictions for licensing reasons. You may need a VPN to spoof your location to a supported area in order to stream music.
Music File Problems
Corrupted or incompatible music files themselves can lead to playback problems:
Corrupt Downloads
If downloaded music files become corrupted, they may not play properly or at all. Delete and re-download tracks if they are producing errors to get a clean file.
Incompatible Formats
Attempting to play back in an unsupported audio format will result in errors. Install the required codec or convert the files to a compatible format like MP3 or FLAC if needed.
DRM Restrictions
DRM-protected files from services like iTunes may not play if you are unauthorized. Authorize the device or use DRM removal software to convert files to a standard format.
Bad Rips/Encodes
Poorly encoded or ripped files can lead to playback glitches. Re-rip or re-encode the problem files with higher quality settings as needed. Test files in another media player as well.
Too High Bitrate/Resolution
Music files that exceed your device’s capabilities can have playback issues. For example, high-res FLAC on basic laptop speakers. Convert to a lower bitrate format if needed.
External Hardware Issues
Problems with external devices that store or connect to your music library can prevent playback:
SD Card Errors
SD cards that contain your music files may have corruption or read/write issues. Try reformatting the SD card using the full format option to fix errors.
USB Drive Problems
Similarly, USB flash drives with music on them may not properly connect. Check for physical damage or try formatting the USB drive. Test the drive on another computer if possible.
Optical Drive Failure
If playing CDs, DVDs or Blu-Rays, disk read errors cause playback failure. The optical drive may need replacement if it has mechanical problems reading disks. Try installing an external optical drive as well.
External Hard Drive Issues
External hard drives with music can disconnect during playback causing errors. Check cable connections. Try a different cable, different USB port or plug the drive into its own power adapter.
NAS/Server Problems
If streaming music from a home server or NAS device, network connectivity issues can disrupt playback. Check the device networking features and reboot the server/NAS if needed.
Conclusion
That covers the wide range of potential issues that can prevent successfully playing music on a Windows PC! Start by trying the quick fixes like reinstalling music players, updating drivers and checking volume. But don’t hesitate to dig into deeper issues around hardware, network connectivity and file corruption if the basics don’t get your music back up and running. Getting music playback working again may take some troubleshooting steps, but finding and fixing the specific problem causing errors will be worth it in the end to enjoy your music library again!
| Category | Potential Issues |
|---|---|
| Music Player Apps | Corrupt app, missing codecs, misconfigured settings, outdated version |
| Windows OS | Corrupt system files, outdated Windows, app conflicts, antivirus interference, hard drive errors |
| Audio Drivers | Outdated, corrupt or conflicting drivers, disabled devices, Enhancements tab problems |
| Speakers/Headphones | Disconnected devices, disabled/wrong output, low volume, faulty hardware, DAC issues |
| Network Streaming | Disabled network adapter, network dropouts, bandwidth saturation, VPN interference, site restrictions |
| Music Files | Corrupt downloads, incompatible formats, DRM restrictions, bad encodes, exceed device capabilities |
| External Hardware | SD card errors, USB drive problems, optical disk failures, external hard drive issues, NAS/server problems |